'IoT이야기'에 해당되는 글 399건
- 2021.06.13 Apple OS 15 홈킷의 새로운 기능 살펴보기 2
- 2021.06.12 애플 뮤직의 공간 음향과 무손실 오디오 설정하기
- 2021.06.09 iOS 15 개발자 베타 설치 방법
- 2021.05.24 시놀로지 도커에 와이어샤크(WireShark) 설치하기
- 2021.05.14 인터넷 핑테스트(Ping Test) 오픈 솔루션인 SmokePing
- 2021.05.05 WIFI 재실과 아이폰 개인 WIFI 주소
- 2021.05.02 UniFi 무선랜 재실 센서 홈킷 플러그인
- 2021.04.29 7년 만에 KT 인터넷 모뎀 교체기 3
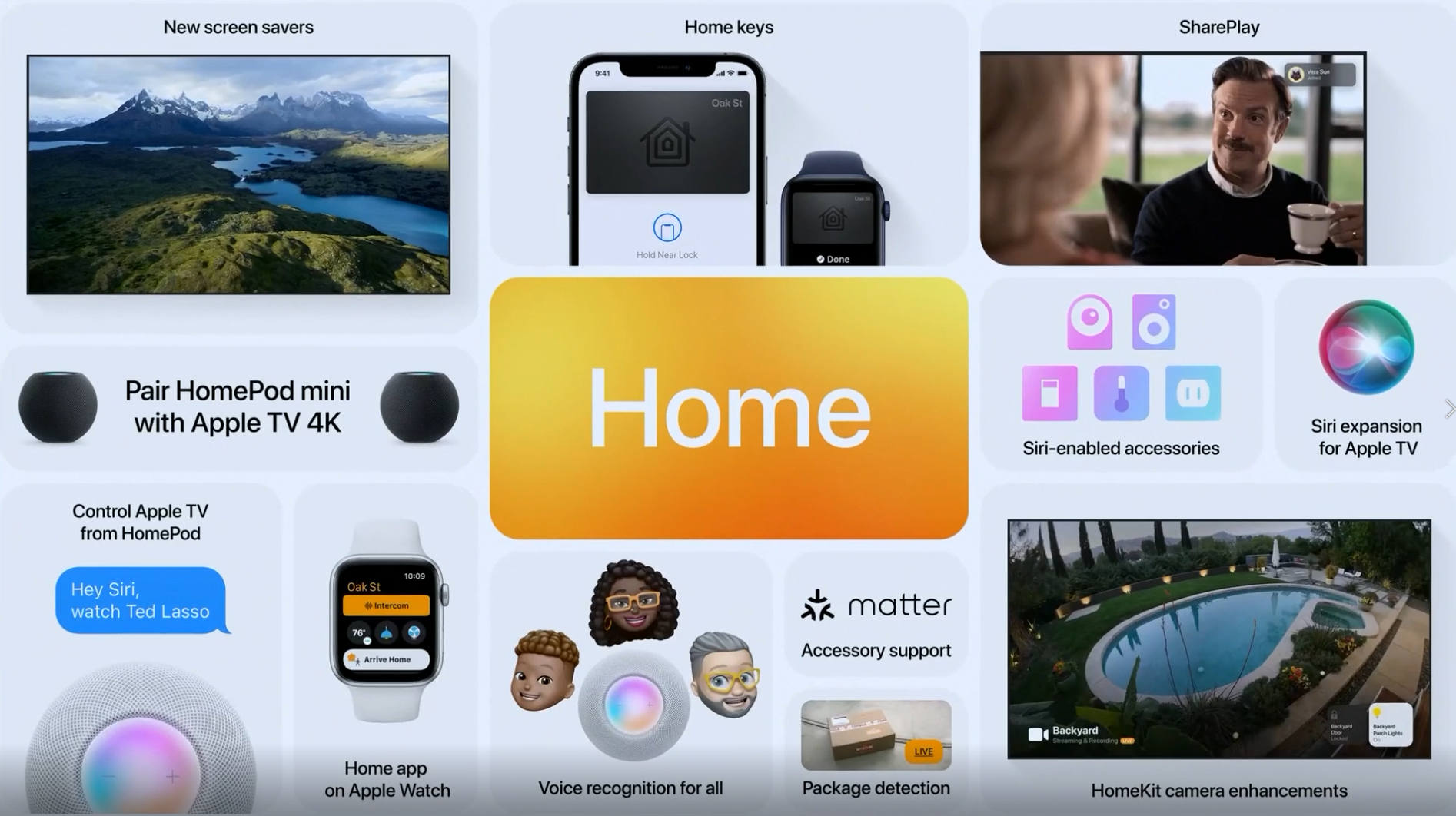
애플은 키노트에 새로운 기능을 요약한 1장의 슬라이드를 제공하는데,
오늘은 Apple OS 15 홈킷의 새로운 기능을 간단하게 살펴보기로 하자.

먼저 새로운 스크린 세이버가 나왔다길래 눈빠지도록 찾았으나 없었는데,
아마도 tvOS 15 베타 버전을 업데이트하면서 단계적으로 적용이 될 듯 싶다.
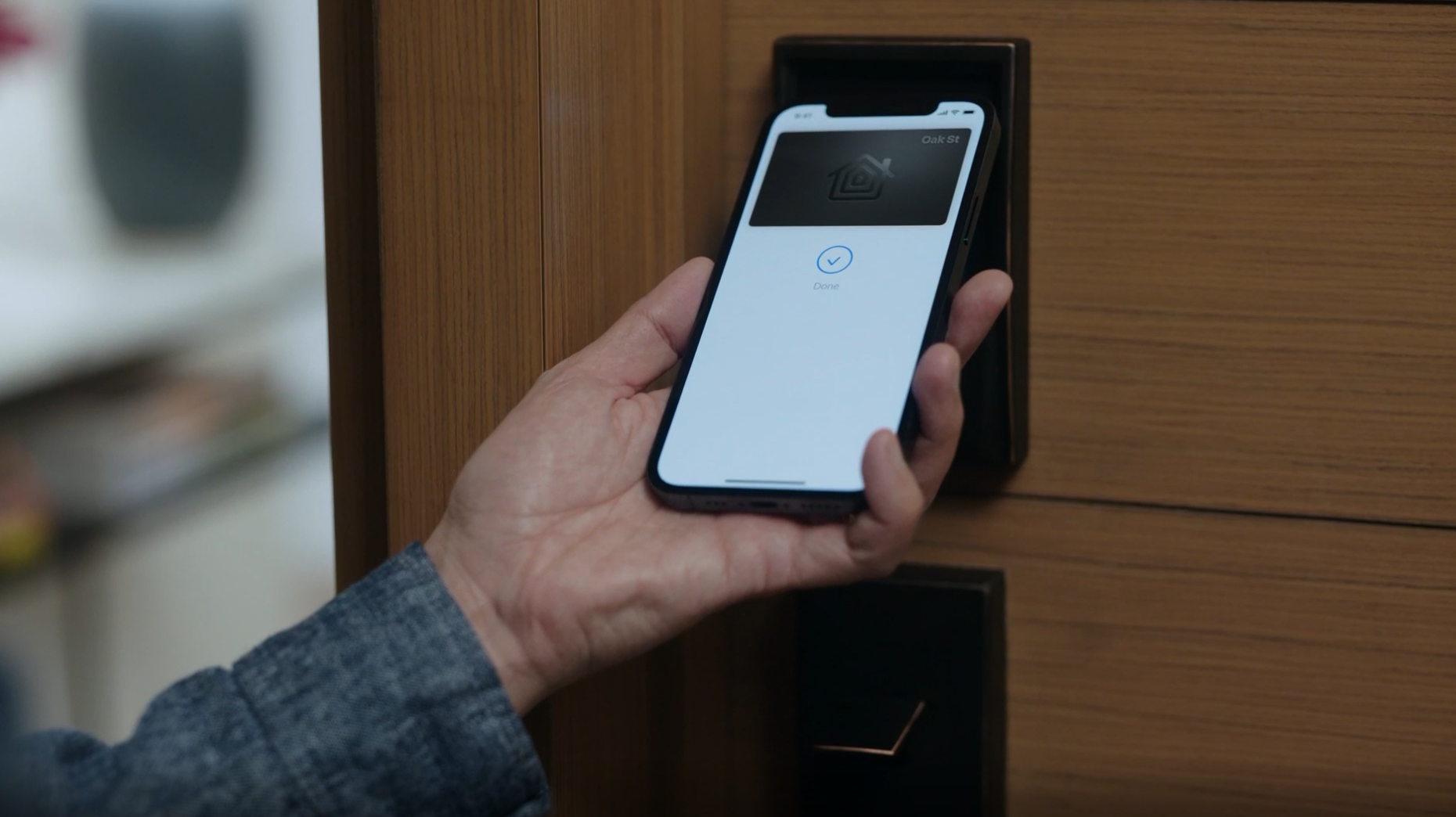
이번 키노트에선 'Home Keys' 기능을 아주 멋있게 포장하였는데,
이 기능은 새로운 도어락 디바이스가 필요하여 국내에선 그림의 떡으로 보인다.
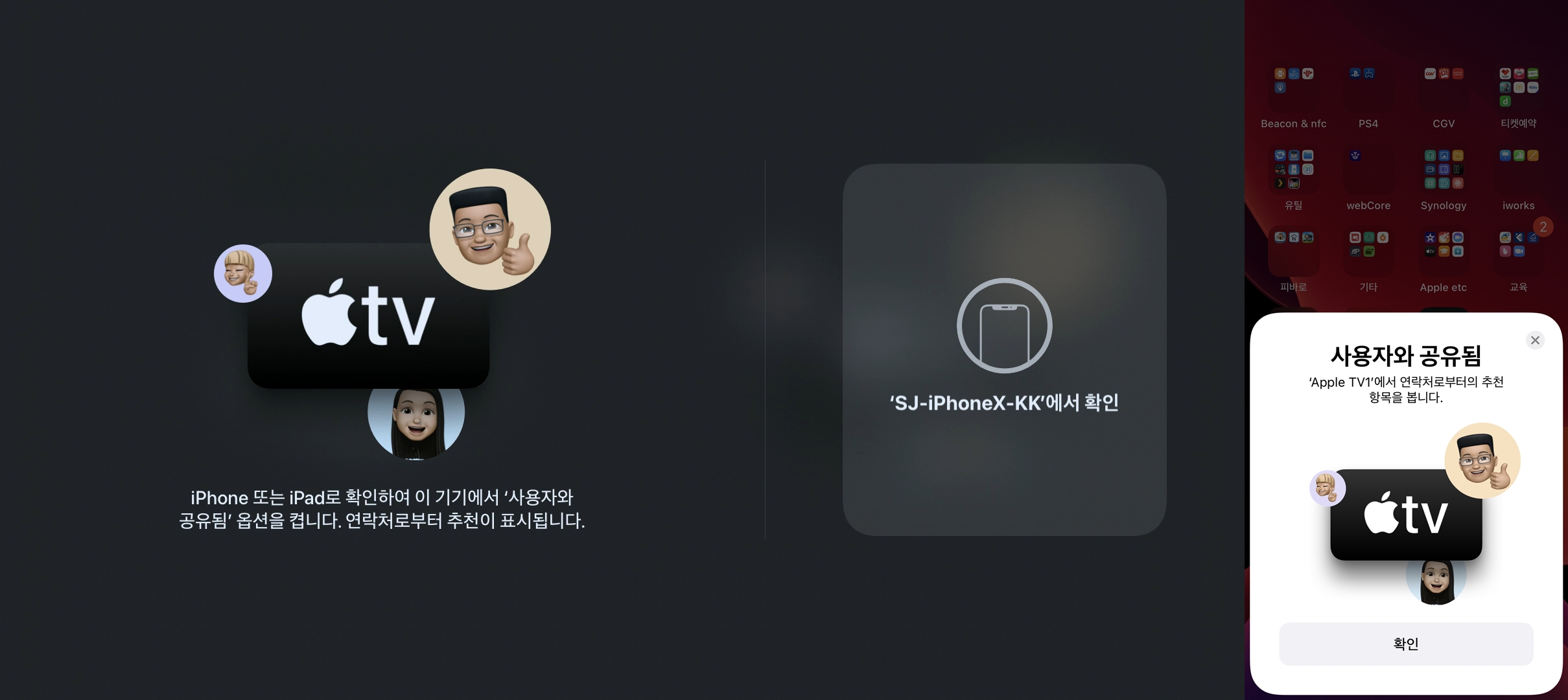
친구간 화면을 전환하는 'SharePlay' 기능은 바로 적용이 가능했지만,
테스트를 위하여 마누라 아이폰을 iOS 15 베타로 올려야 하는데,
그랬다간 집에서 쫓겨날 것 같아서 궁금하지만 꾹~ 참았다.
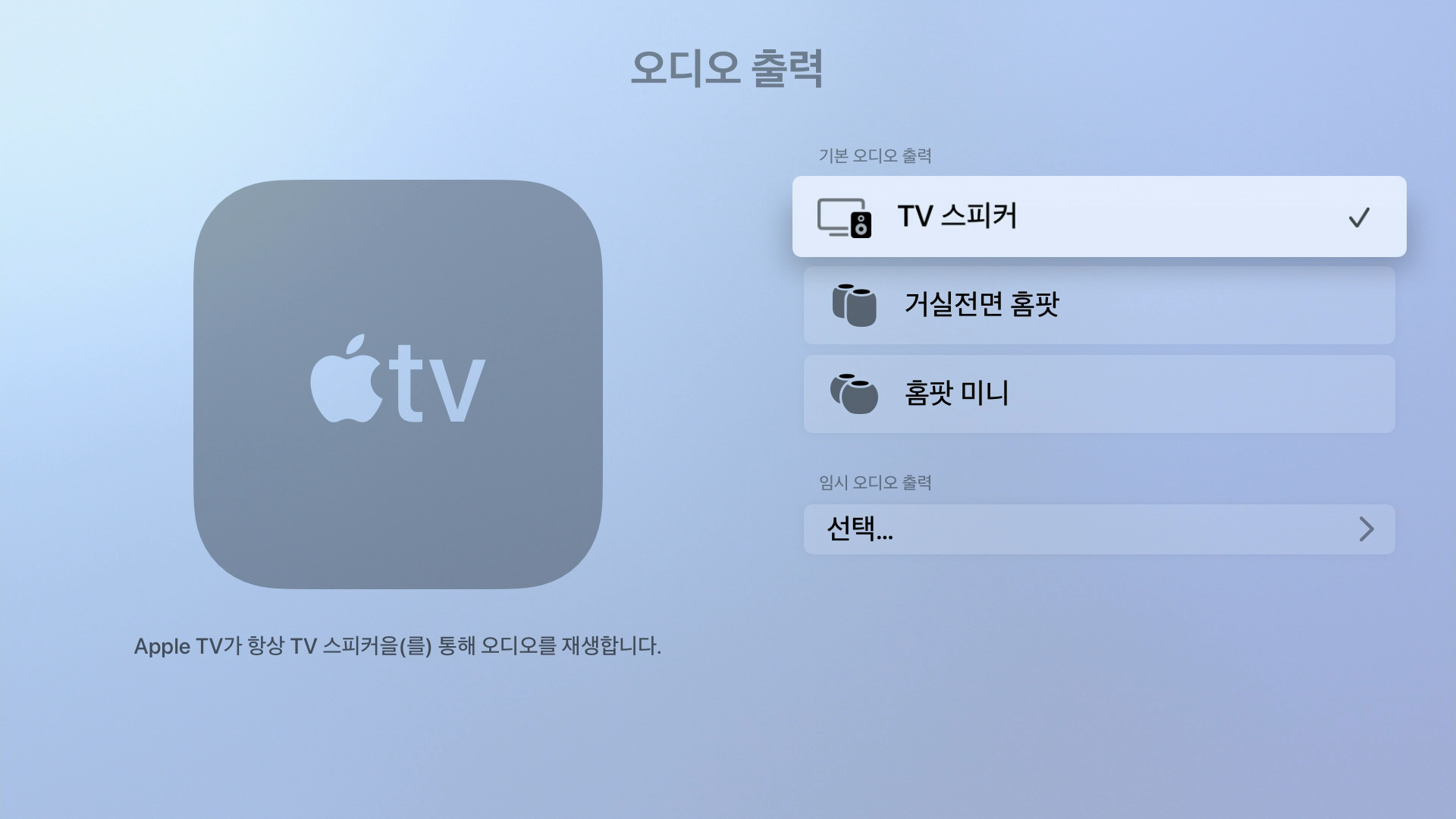
'Pair HomePod mini with Apple TV 4K' 기능은 기본 오디오 출력으로 tvOS 14에선 오리지널 홈팟만 가능했으나,
tvOS 15에선 홈팟 미니도 가능하고, 임시 오디오 출력으로 변경도 가능함을 이야기하는 것 같았다.
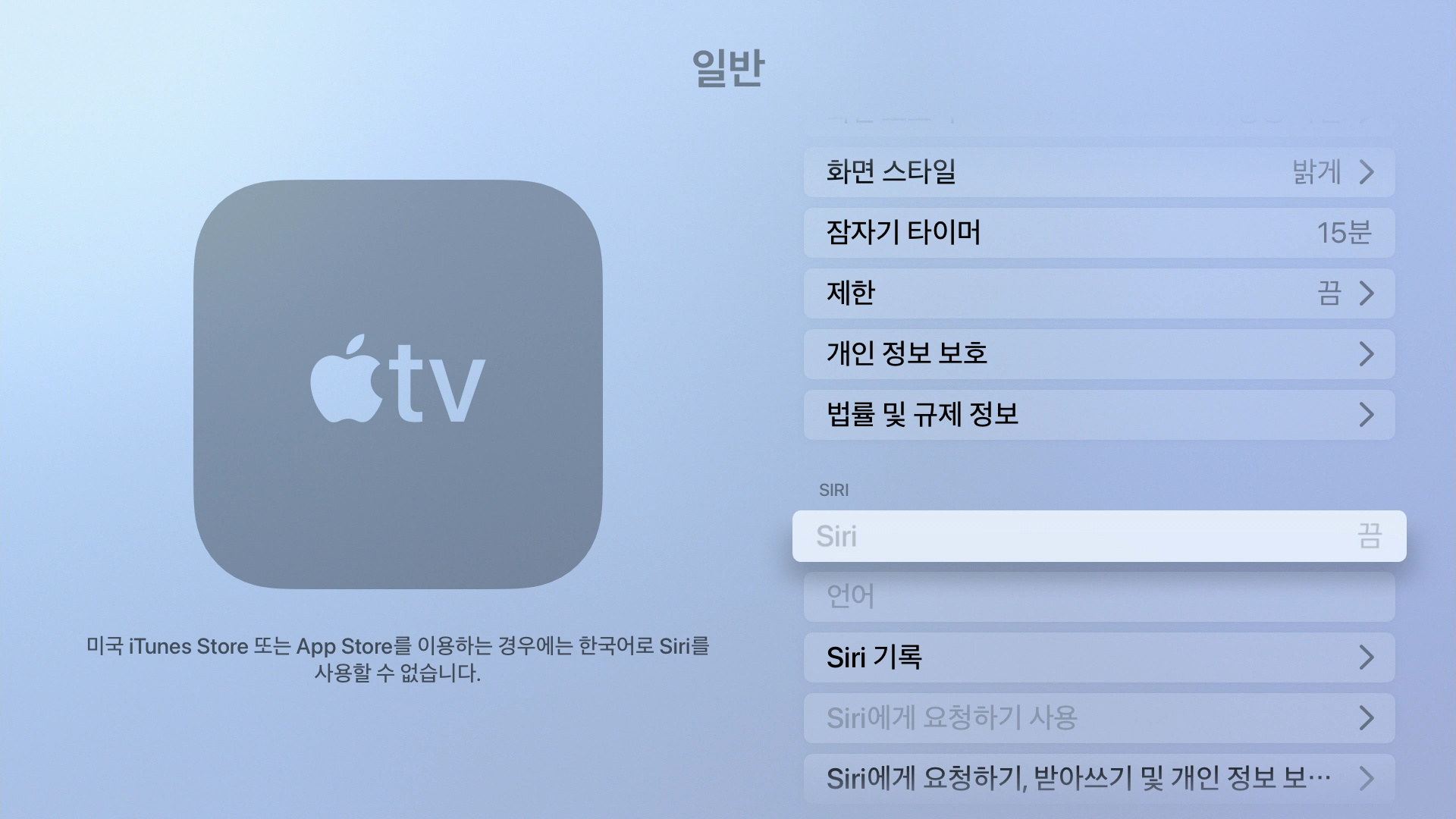
국내에서 북미계정으로 애플 티비를 사용하면 Siri 사용이 불가하여,
Siri 관련 4가지 기능( Siri-enabled accessories, Siri expansion for Apple TV,
Control Apple TV from homepod, Voice recognition for all)은 국내에선 그림의 떡이었다.

이번 Apple OS 15 홈킷에선 'Matter' 기능이 가장 기대가 컸는데,
기존 HAP 디바이스와 Matter 디바이스를 함께 사용할 수 있는 것이 마음에 들더라.

마지막으로 네트워크 카메라 관련 신기능도 확인을 하였는데,
이 몸은 네이티브 홈킷 카메라는 없어서 그저 주마간산으로 살펴 보았다.
몇 년간 WWDC에서 홈킷의 변화를 주목해 보았는데, 이번 Apple OS 15 홈킷이 가장 혁신이 부족해 보였는데,
팀쿡은 돈이 되는 아이폰, 아이패드, 맥북에만 관심이 있지, 돈이 안되는 홈팟, 애플 티비등은 관심이 없어 보인다.
'IoT이야기' 카테고리의 다른 글
| 시놀로지 하이브리드 쉐어 (0) | 2021.06.25 |
|---|---|
| 시놀로지 C2 Storage for Hyper Backup (0) | 2021.06.25 |
| 애플 뮤직의 공간 음향과 무손실 오디오 설정하기 (0) | 2021.06.12 |
| iOS 15 개발자 베타 설치 방법 (0) | 2021.06.09 |
| 시놀로지 도커에 와이어샤크(WireShark) 설치하기 (0) | 2021.05.24 |

애플이 6월부터 지원하는 애플 뮤직의 공간 음향(Spatial audio)은 Dolby Atmos로 입체 음향을 제공하는 것이며,
무손실 오디오(Lossless audio)는 ALAC(Apple Lossless Audio Codec)으로 원본 파일 수준으로 저장하는 기술이다.

공간 음향은 '설정-음악-Dolby Atmos-항상 켬'으로 체크하면 되고,
무손실 오디오는 '설정-음악-무손실 오디오'를 enbale로 바꾸면 끝난다.
이 몸은 워낙 막귀라서 오디오 품질을 정확하게 느낄 수 없었으나 좋다니까 그냥 따라해 보았는데,
무손실 오디오는 데이터량이 무지막지 늘어나니, 반드시 wifi 환경에서 사용하시길 바란다.
'IoT이야기' 카테고리의 다른 글
| 시놀로지 C2 Storage for Hyper Backup (0) | 2021.06.25 |
|---|---|
| Apple OS 15 홈킷의 새로운 기능 살펴보기 (2) | 2021.06.13 |
| iOS 15 개발자 베타 설치 방법 (0) | 2021.06.09 |
| 시놀로지 도커에 와이어샤크(WireShark) 설치하기 (0) | 2021.05.24 |
| 인터넷 핑테스트(Ping Test) 오픈 솔루션인 SmokePing (0) | 2021.05.14 |
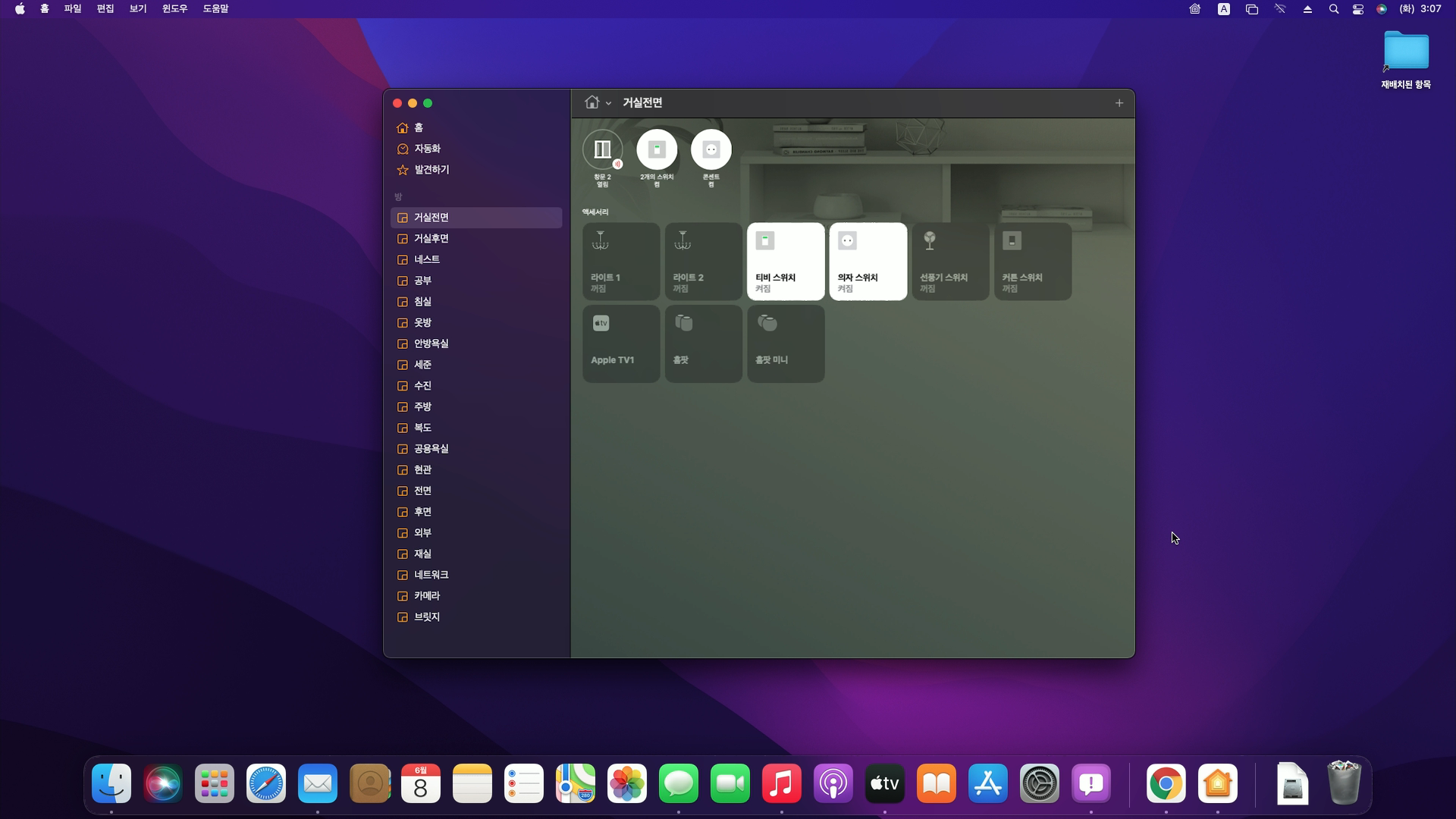
WWDC21에서 공개되었던 애플 차세대 OS(iOS 15, iPadOS 15, tvOS 15, macOS 12)를 잠시 구경해보았는데,
신박한 기능은 전~혀 안보여서, 이 놈들의 개발자 베타를 설치하는 방법이나 포스팅을 한번 해볼까 한다.

아직 Apple 베타 소프트웨어 프로그램 사이트엔 개발자 베타 프로파일이 안올라와서,
Beta Profiles 사이트에서 개발자 베타 프로파일을 다운로드하여 설치해야 하는데,
OS별로 베타 소프트웨어 업데이트 방법이 조금씩 달라서 하나씩 설명해본다.
1. iOS 15
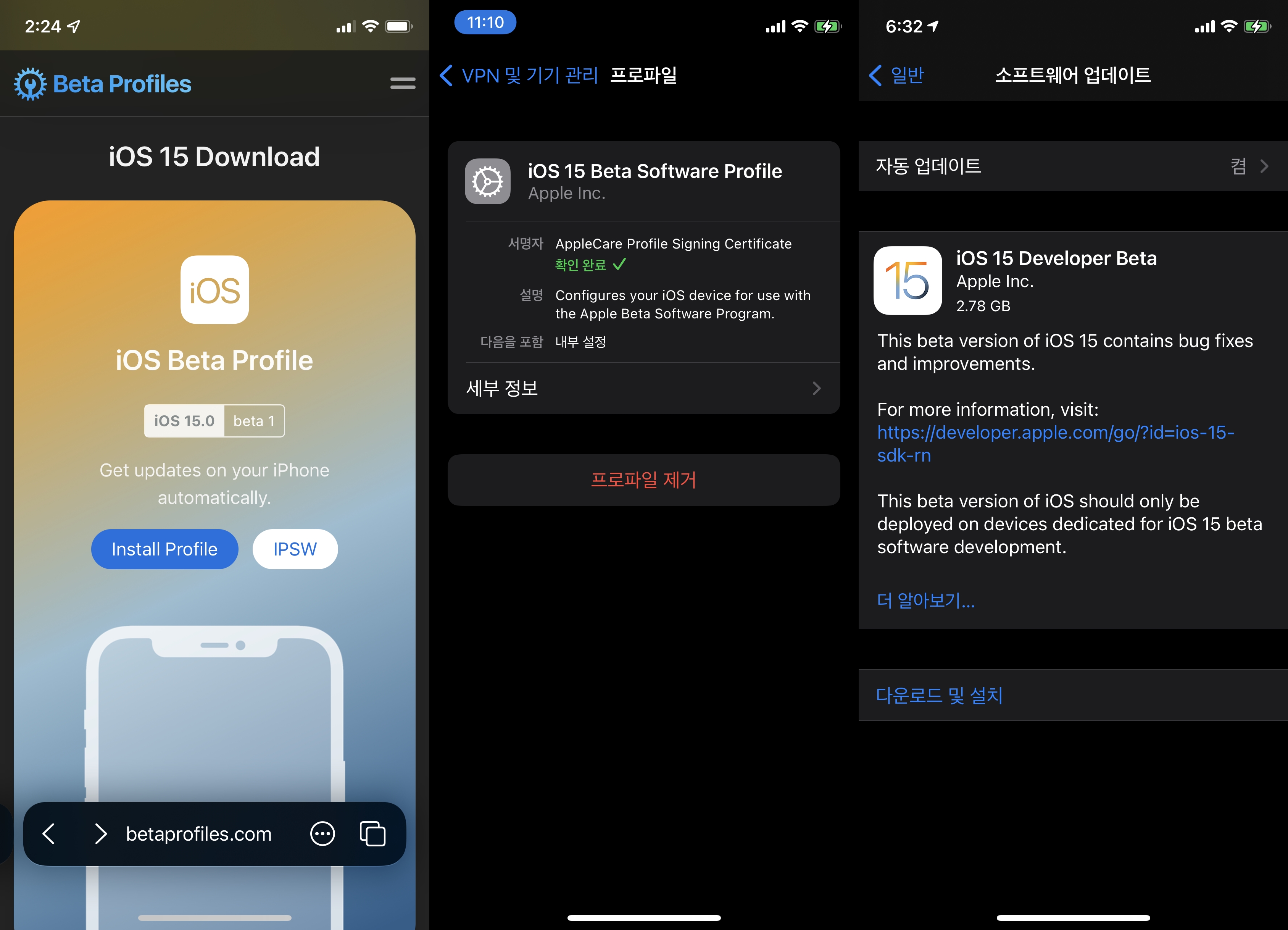
1) 과거 iOS 14 베타 프로파일이 있다면 '설정-일반'에서 삭제
2) Beta Profiles 사이트에서 'iOS 15.0 beta 1' 프로파일을 설치
3) '설정-일반-소프트웨어 업데이트'에서 일반적인 방법으로 업데이트 진행
2. iPadOS 15
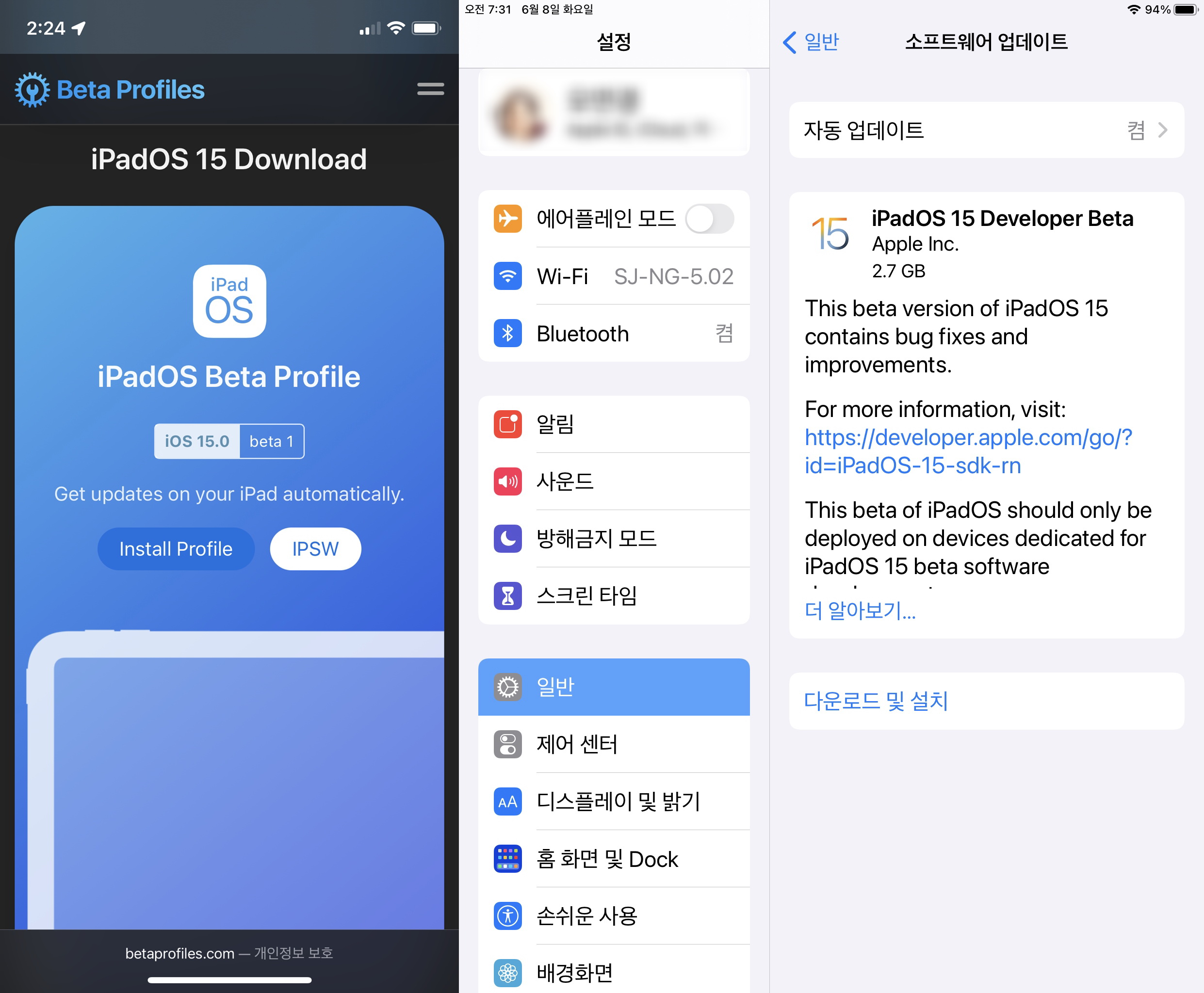
베타 프로파일 종류만 다르고 iOS 15의 설치 방법과 완전 동일함
3. HomePodOS 15
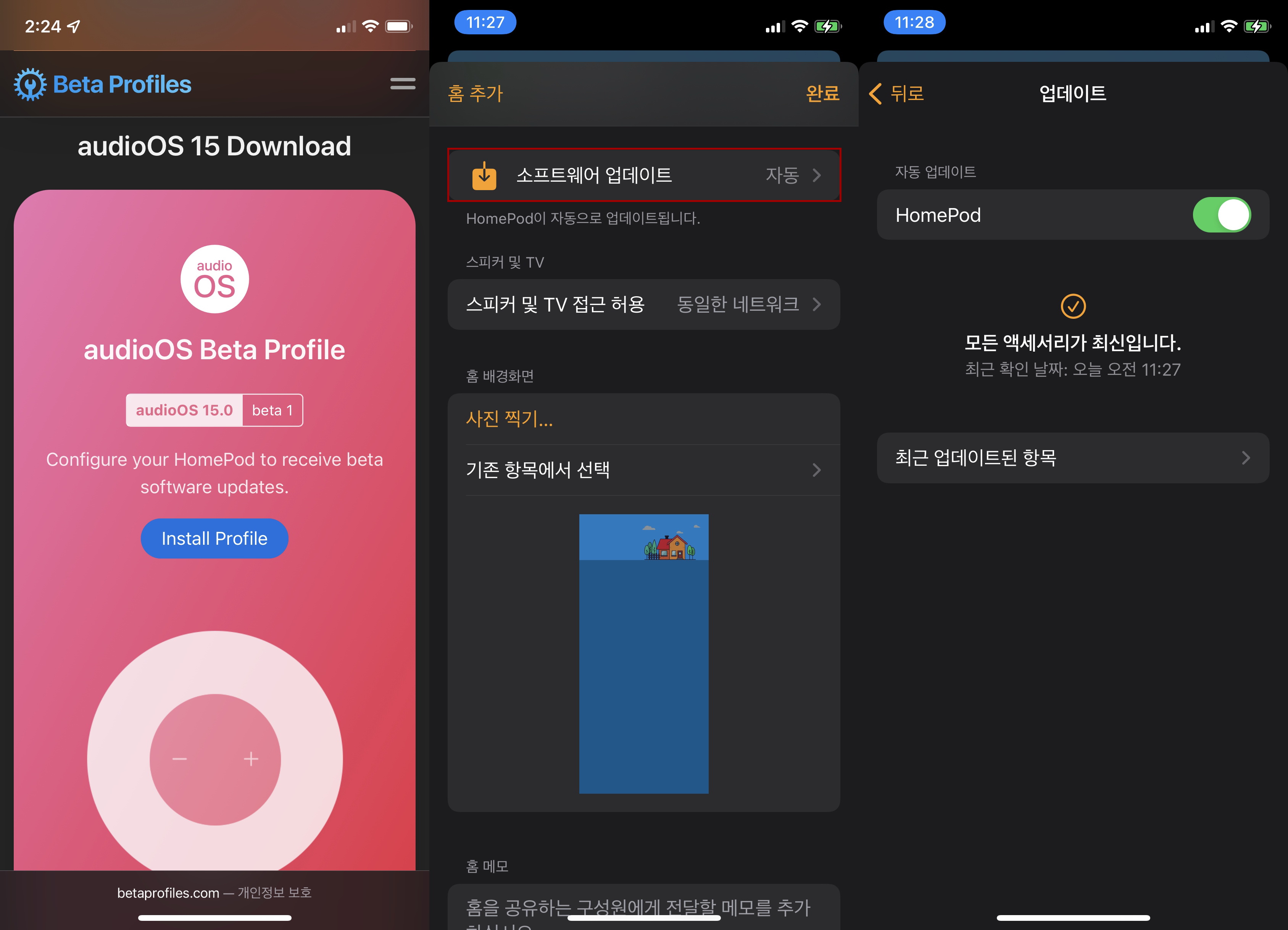
1) 과거 HomePodOS 베타 프로파일이 있다면, 홈앱에서 디바이스에 들어가 모두 삭제
2) Beta Profiles 사이트에서 'audioOS 15.0 beta 1' 프로파일을 홈팟에 각각 설치
(현재 오리지널 홈팟에만 프로파일이 설치되고, 홈팟 미니에는 설치가 안되는 버그가 있음)
3) 홈앱의 '홈 설정-소프트웨어 업데이트'에서 업데이트를 진행
4. tvOS 15

1) 사전에 애플티비 오리지널 리모트를 반드시 준비 (없으면 진행 불가)
2) 과거 tvOS 14 베타 프로파일이 있다면 '설정-일반-프로파일'에서 삭제
3) '설정-일반-개인 정보 보호-AppleTV 분석 공유'에서 애플티비 리모트로
'Play 버튼-Menu 버튼-Play 버튼'을 차례로 눌러서 프로파일 화면으로 진입
4) 프로파일 추가에서 "http://bit.ly/tvos15new","https://ibeta.dev/tvos15"를 입력후 '완료'를 누르면 프로파일이 설치됨
5) '설정-소프트웨어 업데이트'에서 최초엔 '베타 업데이트 받기 = 끔'상태에서 업데이트 실행
5. macOS 12

맥은 macOS 11을 사용하고 있었다면, '설정-소프트웨어 업데이트'를 클릭하면 자동으로 macOS 12로 업그레이드 진행
대부분의 개발자 베타 버전은 불완전한 상태이니 본인 책임하에 업데이트를 진행하길 바라며,
나와 같은 환자가 아니면 가급적 다음달 배포 예정인 퍼블릭 베타 버전으로 구경하시길 바란다.
조금 더 살펴보아야 하겠지만 아직까진 iOS 15 매우 실망이다.
'IoT이야기' 카테고리의 다른 글
| Apple OS 15 홈킷의 새로운 기능 살펴보기 (2) | 2021.06.13 |
|---|---|
| 애플 뮤직의 공간 음향과 무손실 오디오 설정하기 (0) | 2021.06.12 |
| 시놀로지 도커에 와이어샤크(WireShark) 설치하기 (0) | 2021.05.24 |
| 인터넷 핑테스트(Ping Test) 오픈 솔루션인 SmokePing (0) | 2021.05.14 |
| WIFI 재실과 아이폰 개인 WIFI 주소 (0) | 2021.05.05 |
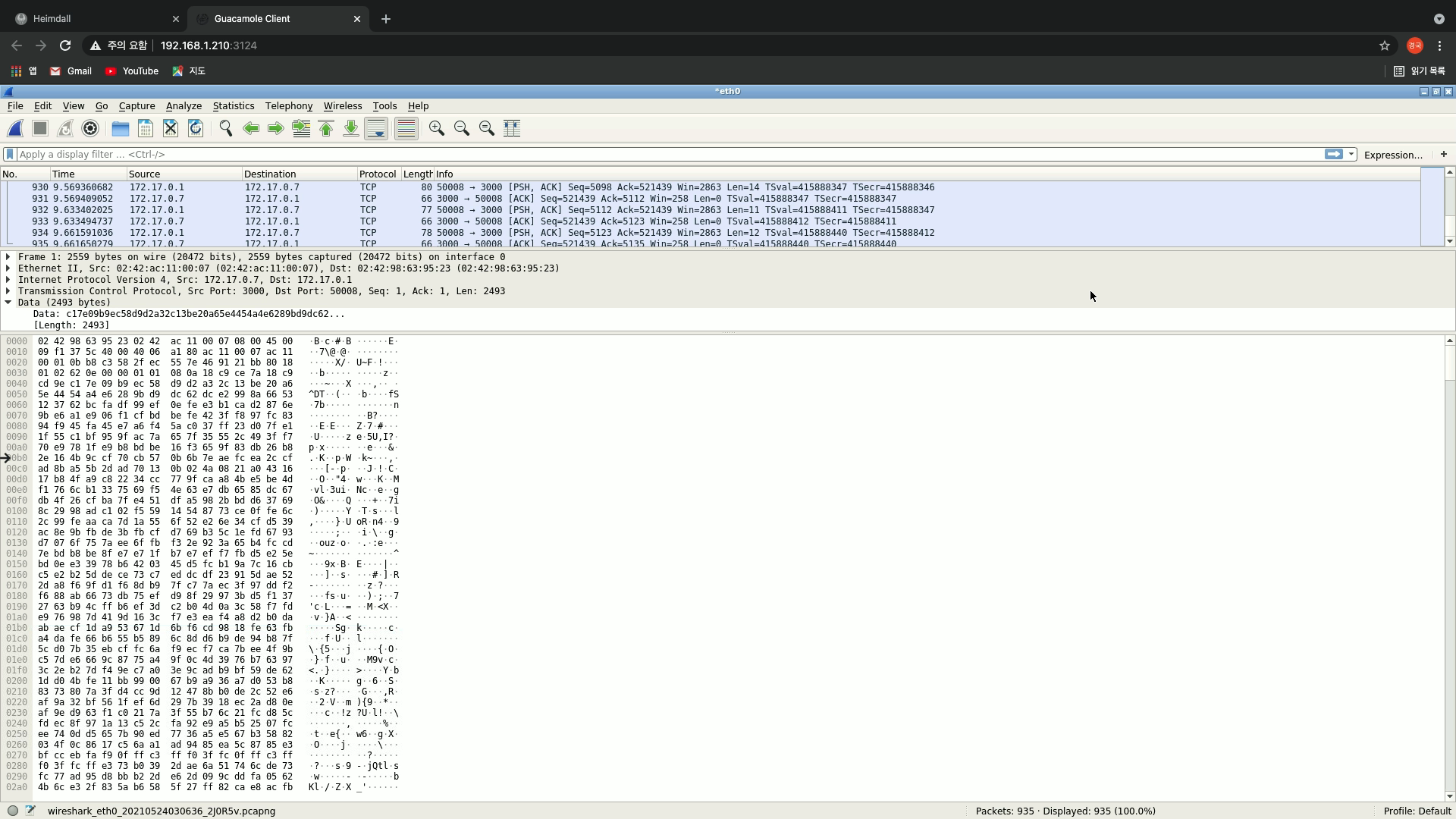
와이어샤크(WireShark)는 개발, 교육, 분석등에 많이 사용하는 네트워크 패킷 분석 도구인데,
시놀로지 도커에 설치하여 웹 브라우저에서 간단하게 사용하는 방법을 발견하여 공유해본다.

언제나처럼 시놀로지 File Station에서 '\\docker\wireshark'라는 폴더를 생성하고,
docker run -d --name=wireshark --cap-add=NET_ADMIN -p 3124:3000 -v /volume1/docker/wireshark:/config --restart always ghcr.io/linuxserver/wireshark
시놀로지에 root 계정으로 ssh 로그인 후, 코드블럭의 스크립터를 복붙하여 실행하면 도커 컨테이너가 생성된다.

그리고 웹 브라우저에 "http://synology-ip:3124"를 입력하면 와이어샤크가 실행되지만,
나는 Heimdall( https://bit.ly/3bOpIDu )에 등록하여 조금 더 편하게 사용하도록 하였다.
485 통신을 사용하는 스마트홈 분야에선 네트워크 패킷 분석을 많이 하던데,
와이어샤크를 웹 브라우저에서 간단하게 사용하는 방법이라 한번 소개해 보았다.
'IoT이야기' 카테고리의 다른 글
| 애플 뮤직의 공간 음향과 무손실 오디오 설정하기 (0) | 2021.06.12 |
|---|---|
| iOS 15 개발자 베타 설치 방법 (0) | 2021.06.09 |
| 인터넷 핑테스트(Ping Test) 오픈 솔루션인 SmokePing (0) | 2021.05.14 |
| WIFI 재실과 아이폰 개인 WIFI 주소 (0) | 2021.05.05 |
| UniFi 무선랜 재실 센서 홈킷 플러그인 (0) | 2021.05.02 |
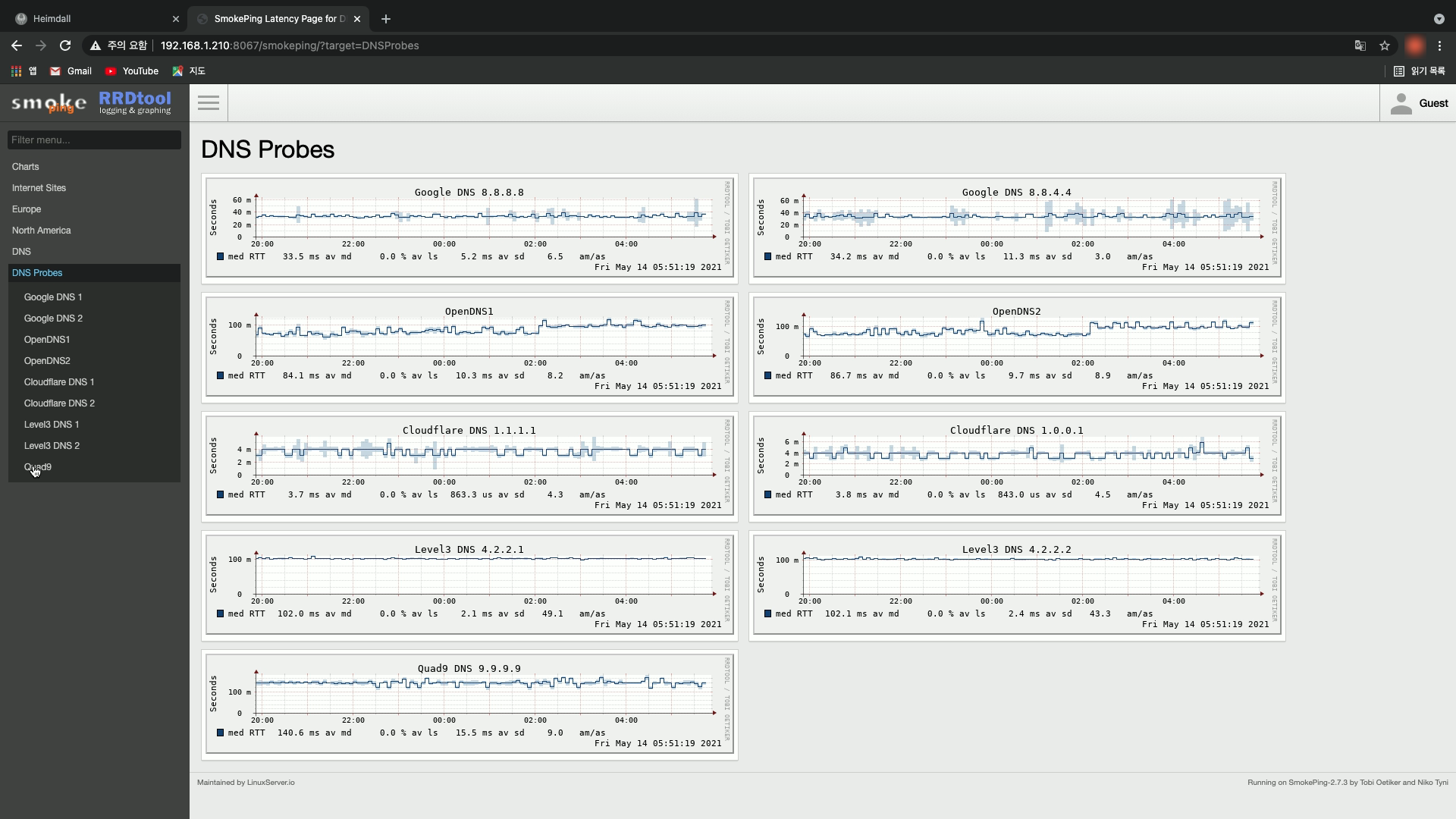
오늘은 인터넷 핑테스트(Ping Test) 오픈 솔루션인 SmokePing을 시놀로지 도커에 설치하여 보았다.
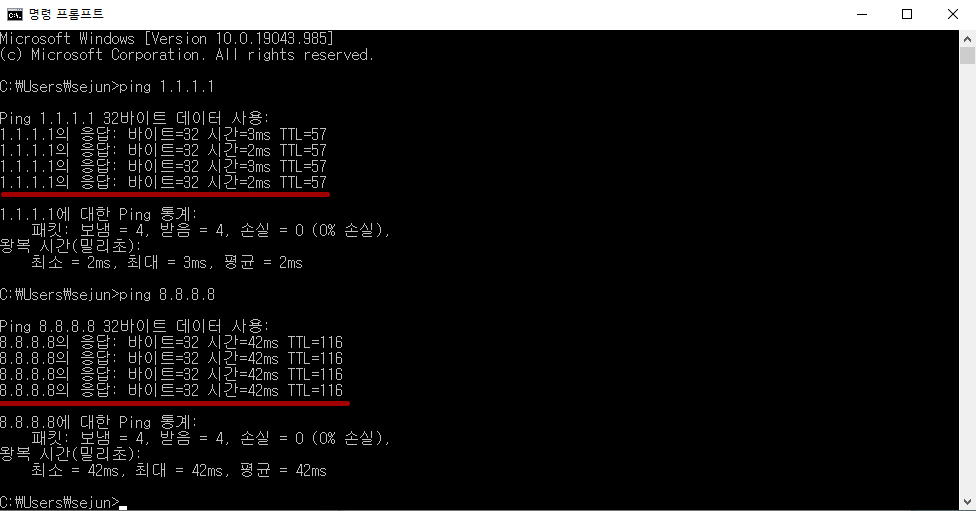
인터넷 핑테스트는 네트워크에서 장비간 연결 유무, 응답 속도, 노드 갯수등을 파악하는 아주 기본적인 명령인데,
보통 PC 도스창에서 ping 명령으로 일정 크기의 패킷을 보내서 돌아오는 시간과 TTL값으로 아래와 같이 확인한다.
C:>ping 1.1.1.1 => Cloudflare서버는 Unix이며, 응답 시간은 3ms가 걸렸고, 중간 노드는 7개(64-57)가 존재한다.
C:>ping 8.8.8.8 => Google서버는 윈도우이며, 응답 시간은 42ms가 걸렸고, 중간 노드는 12개(128-116)가 존재한다.

SmokePing 설치 방법은 시놀로지 File Station에서 '\docker\smokeping' 폴더와
'\docker\smokeping\data'와 '\docker\smokeping\config' 폴더를 각각 생성하고,
docker run -d --name=smokeping -p 8067:80 -v /volume1/docker/smokeping/config:/config -v /volume1/docker/smokeping/data:/data --restart always ghcr.io/linuxserver/smokeping

PuTTy로 시놀로지 ssh에 root계정으로 로그인후, 위의 코드 블럭을 복붙하여 실행하면 도커 컨테이너가 자동으로 생성된다.

그리고 PC 웹브라우저에 'http://synology-ip:8067'을 입력하면 SmokePing이 실행되는데,
아직은 많이 허접하여 로그인 메뉴도 없고 커스터마이징 또한 안되더라.
스마트홈 서버로 시놀로지 도커를 사용하는 분들은 그저 심심풀이로 한번 설치해 보시길 바란다.
'IoT이야기' 카테고리의 다른 글
| iOS 15 개발자 베타 설치 방법 (0) | 2021.06.09 |
|---|---|
| 시놀로지 도커에 와이어샤크(WireShark) 설치하기 (0) | 2021.05.24 |
| WIFI 재실과 아이폰 개인 WIFI 주소 (0) | 2021.05.05 |
| UniFi 무선랜 재실 센서 홈킷 플러그인 (0) | 2021.05.02 |
| 7년 만에 KT 인터넷 모뎀 교체기 (3) | 2021.04.29 |
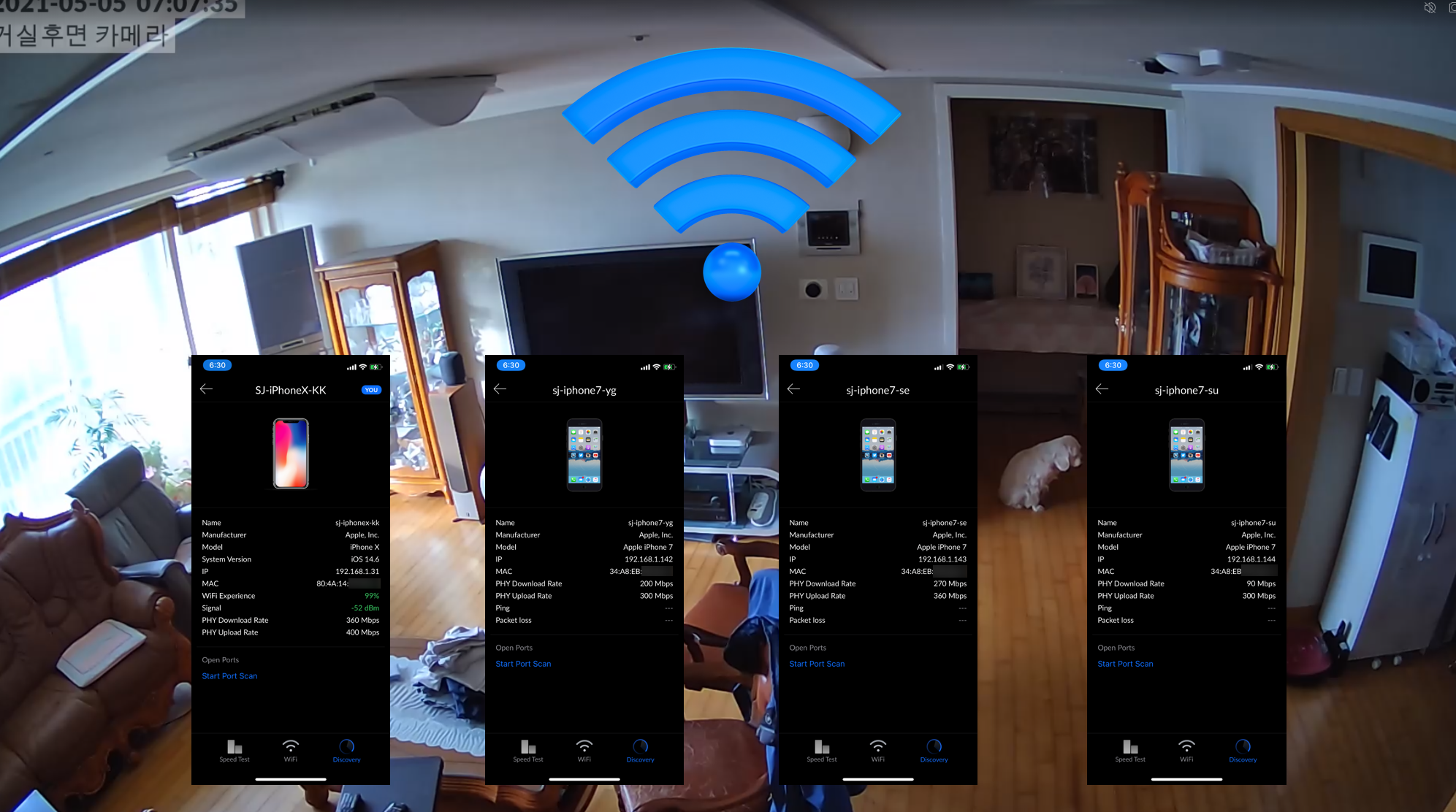
사흘전 업그레이드한 WIFI 재실이 애플 홈앱에서 잘 구동되는지 확인하던 중
멀쩡하게 집(Home)에 있는 둘째가 외출(Away)로 표시되어 한번 살펴 보았다.

WIFI 재실은 스마트폰의 고유한 WIFI MAC 주소를 활용하여,
스마트폰이 공유기에 WIFI로 연결되어 있으면 재실(Home)로 판단하고,
스마트폰이 공유기에서 WIFI가 분리되면 외출(Away)로 판단하는 단순한 방법인데,
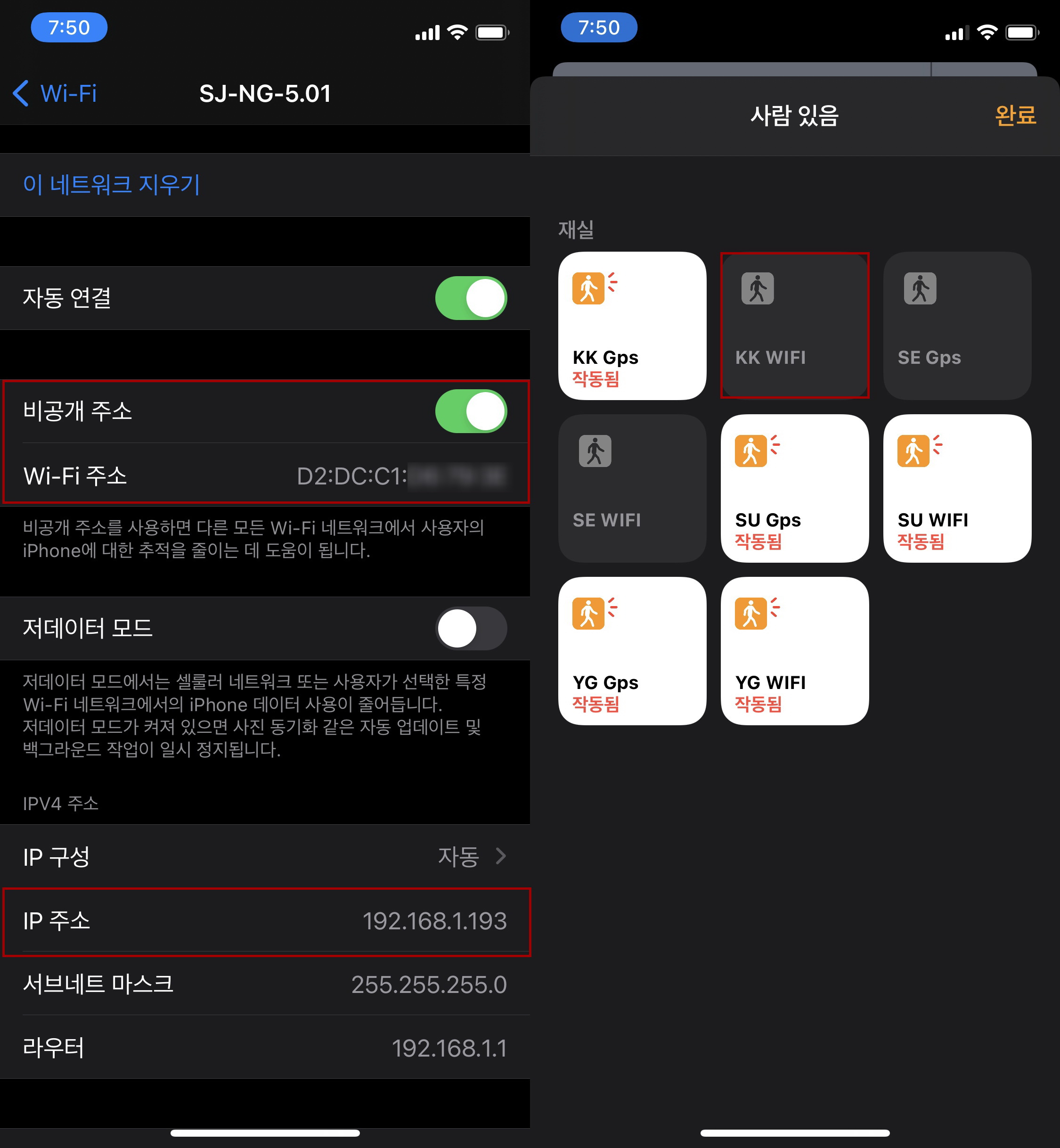
iOS 14부터 개인 정보 보호를 위하여 제공되는 비공개 주소를 활성화(Enable) 시키면,
개인 WIFI 주소로 임의(Random)의 WIFI MAC 주소가 생성되어,
WIFI 재실은 사전 등록된 WIFI MAC 주소와 틀리니 외출(Away)로 판단한다.

그래서 아이폰에서 WIFI 재실을 정상적으로 사용하기 위해선
자동 연결되는 집안 SSID에 비공개 주소를 반드시 비활성(Disable)시키자.
WIFI 재실은 GPS 재실, 비콘 재실과 함께 매우 유용한 위치 기반 트리거이니,
반드시 활용하여 스마트홈 자동화를 한단계 더 업그레이드시키길 바란다.
'IoT이야기' 카테고리의 다른 글
| 시놀로지 도커에 와이어샤크(WireShark) 설치하기 (0) | 2021.05.24 |
|---|---|
| 인터넷 핑테스트(Ping Test) 오픈 솔루션인 SmokePing (0) | 2021.05.14 |
| UniFi 무선랜 재실 센서 홈킷 플러그인 (0) | 2021.05.02 |
| 7년 만에 KT 인터넷 모뎀 교체기 (3) | 2021.04.29 |
| 인터넷 속도 측정 자동화 솔루션인 Speedtest Tracker (1) | 2021.04.19 |

오늘은 oznu가 만든 UniFi 무선랜 재실 센서 홈킷 플러그인을 발견하여 설치해 보았다.

설치 방법은 홈브릿지에서 'Homebridge Unifi Occupancy Sensor' 플러그인을 설치 후 설정에서,
1) Sensor Name : 무선랜 재실 센서 이름
2) Controller URL : UniFi 컨트롤러 주소
3) Username : UniFi 컨트롤러 계정 ( View Only 계정 추천 )
4) Password : UniFi 컨트롤러 계정의 비밀번호
5) Device MAC Address : 스마트폰 MAC Address
위의 5가지 필수 항목을 입력하고 저장 후 (가족 스마트폰수 만큼 반복) 홈브릿지를 재시작하면,

홈킷에 UniFi 무선랜 재실 센서가 생성되어, 스마트폰이 UniFi에 연결되면 재실로 떨어지면 외출로 표시된다.
과거 사용하였던 무선랜 재실 센서보다 설정이 간단하여, UniFi 와 홈킷 사용자에게 추천하는 바이다.
'IoT이야기' 카테고리의 다른 글
| 인터넷 핑테스트(Ping Test) 오픈 솔루션인 SmokePing (0) | 2021.05.14 |
|---|---|
| WIFI 재실과 아이폰 개인 WIFI 주소 (0) | 2021.05.05 |
| 7년 만에 KT 인터넷 모뎀 교체기 (3) | 2021.04.29 |
| 인터넷 속도 측정 자동화 솔루션인 Speedtest Tracker (1) | 2021.04.19 |
| 도커 컨테이너 관리 솔루션인 Yacht 설치법 (0) | 2021.04.18 |

우리집은 구축이라 1GB 인터넷이 불가하여 500MB 인터넷을 설치하여 7년간 잘 사용했는데,
2주 전부터 인터넷(wan)이 간헐적(대략 10분 간격)으로 5~10초 가량 끊기는 현상이 발생한다.
이 몸은 프로그래머 시절부터 장애가 발생하면 자신부터 의심하는 습관이 몸에 베어서,
라우터(공유기)의 베타 펌웨어를 정식 펌웨어로 원복하였으나 증상이 동일하고,
라우터 경유없이 인터넷 모뎀에서 노트북 유선으로 공인IP를 직접 받아도 똑같은 문제가 발생한다.
'고~래, 잡았다'

이것은 내 문제가 아니고 통신사 문제임을 확신하고 100번으로 전화하여 증상을 설명하니,
네트워크에 무지한 노인네를 대하듯 모뎀 전원 플러그를 빼고서 10분 후 다시 꼽아 보래서,
고분고분하게 시키는대로 했더니 wan과 lan 표시등 조차 안들어오며 인터넷이 완전 먹통이 되었다.
당일 오후 2시부터 둘째 녀석의 온라인 중간고사가 있어 긴급으로 AS를 의뢰하니,
AS기사로부터 전화가 와서 모뎀 전원이 죽어 있으니 전원 플러그를 살펴 보란다.
이제는 살짝 끓기 시작한다.

이상없다고 대답하자 2시간후 AS기사가 전원 어댑터만 달랑 들고서 나타났는데,
"이런 경우는 90%가 어댑터 불량입니다"라며 매우 확신에 찬 이야기를 하더니,
전원 어댑터를 교체하여도 모뎀의 wan과 lan 표시등에 불이 안들어오자,
짜증섞인 내 얼굴과 엄청난 내 장비를 번갈아 스캔하더니,
황급히 차에 다시 내려가 모뎀을 가져와 교체하니 그제서야 인터넷이 연결된다.
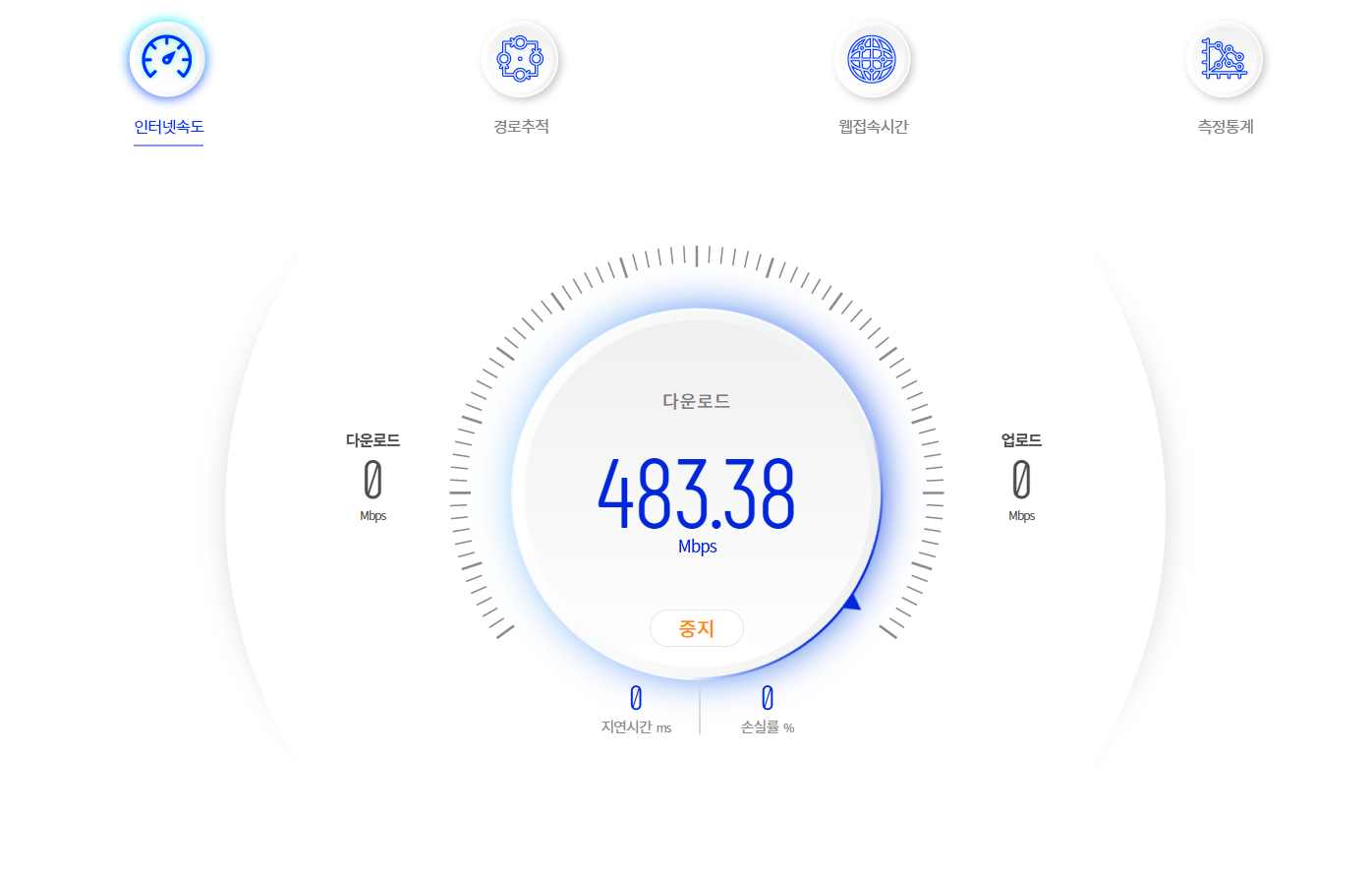
인터넷 모뎀은 24시간 항시 가동을 하여서 매우 가혹한 운영 조건이니,
오래된 장비는 미리 교체하는 것도 인터넷 품질 유지하는 좋은 방법이지 싶다.
'IoT이야기' 카테고리의 다른 글
| WIFI 재실과 아이폰 개인 WIFI 주소 (0) | 2021.05.05 |
|---|---|
| UniFi 무선랜 재실 센서 홈킷 플러그인 (0) | 2021.05.02 |
| 인터넷 속도 측정 자동화 솔루션인 Speedtest Tracker (1) | 2021.04.19 |
| 도커 컨테이너 관리 솔루션인 Yacht 설치법 (0) | 2021.04.18 |
| 네트워크 카메라의 확실한 보안인 전원 차단하기 (0) | 2021.03.10 |



