'IoT이야기'에 해당되는 글 399건
- 2021.04.19 인터넷 속도 측정 자동화 솔루션인 Speedtest Tracker 1
- 2021.04.18 도커 컨테이너 관리 솔루션인 Yacht 설치법
- 2021.03.10 네트워크 카메라의 확실한 보안인 전원 차단하기
- 2021.03.09 UniFi 대표 어플 3종 세트
- 2021.03.06 Synology Surveillance VS UniFi Protect
- 2021.02.28 이케아 트로드프리 게이트웨이와 단축버튼 3
- 2021.02.22 홈브릿지 스마트싱스 플러그인 교체 1
- 2021.02.14 UniFi Protect 카메라를 홈킷에 연결하기

오늘은 인터넷 속도 측정 자동화 솔루션인 Speedtest Tracker를 소개하고자 하는데,
이 녀석은 Ookla Speedtest CLI 모듈을 이용하여 인터넷 속도를 측정한 후,
Chart.js 모듈을 사용하여 결과를 그려주고 텔레그램으로 통지하는 도커 컨테이너이다.
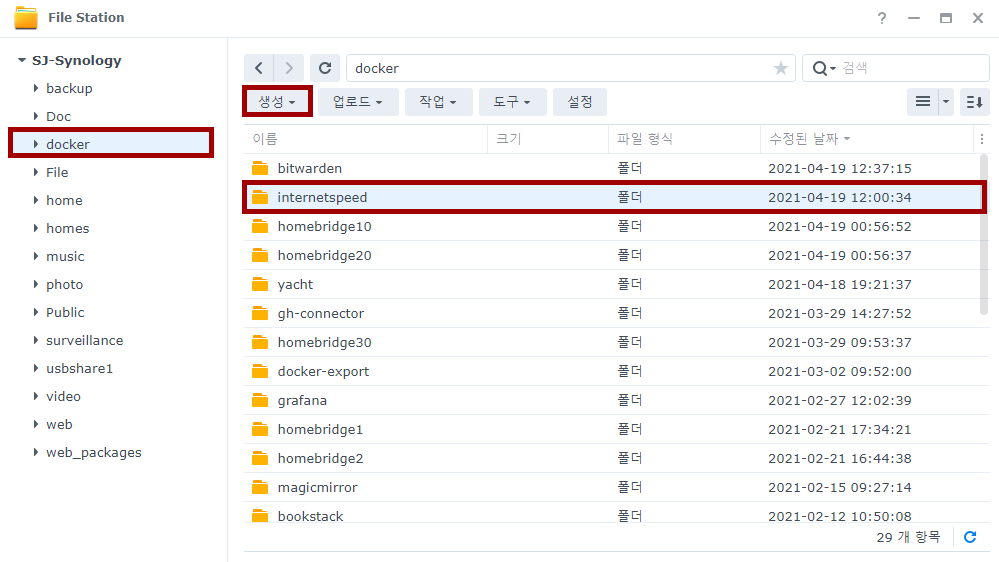
설치 방법은 시놀로지 File Station에서 'docker' 폴더 아래에 'internetspeed' 폴더를 생성하고,
docker run -d --name=speedtest -p 8788:80 -v /volume1/docker/internetspeed:/config -e OOKLA_EULA_GDPR=true --restart always henrywhitaker3/speedtest-tracker
PuTTY 단말 프로그램으로 시놀로지에 SSH로 로그인하여 root 계정으로 변경한 후,
위의 코드 블럭을 복붙하여 실행하면 Speedtest Tracker 도커 컨테이너가 만들어진다.

그리고 웹브라우저 명령창에 'http://Synology IP:8788/'을 입력하고,
설정 일반(Settings-General)에서 자동 실행 주기를 선택한다.
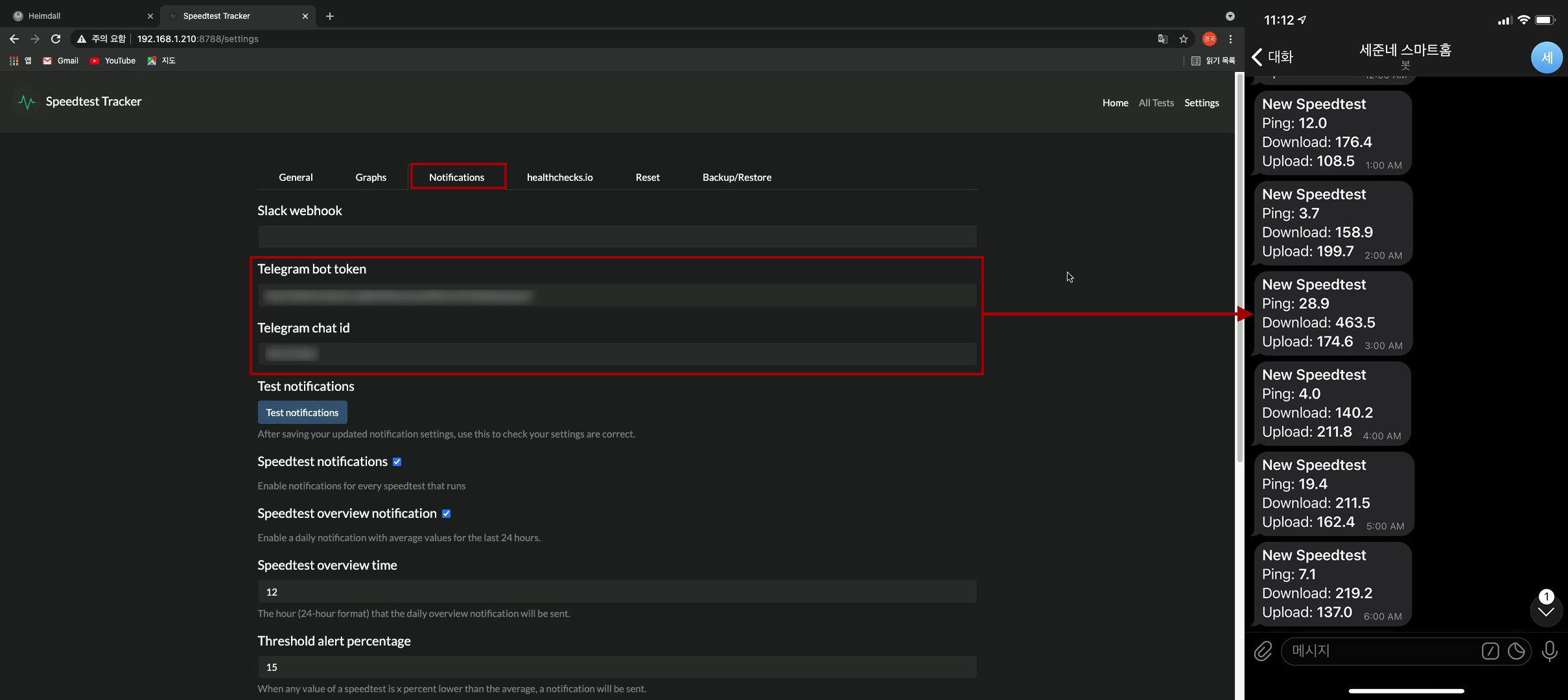
더불어 속도 측정 결과를 텔레그램으로 전송 받기를 원한다면,
설정 통지(Settings-Notification)에 텔레그램 bot token과 chat id를 입력하면 된다.

그런데 어플로 수동 측정하면 500Mb의 인터넷 속도가 제대로 나오는데,
Speedtest Tracker로 자동 측정하면 속도가 더럽게 안나오더라.ㅠㅠ
집에 24시간 가동되는 시놀로지 나스가 있다면 그냥 심심풀이로 한번 설치해 보시길 바란다.
'IoT이야기' 카테고리의 다른 글
| UniFi 무선랜 재실 센서 홈킷 플러그인 (0) | 2021.05.02 |
|---|---|
| 7년 만에 KT 인터넷 모뎀 교체기 (3) | 2021.04.29 |
| 도커 컨테이너 관리 솔루션인 Yacht 설치법 (0) | 2021.04.18 |
| 네트워크 카메라의 확실한 보안인 전원 차단하기 (0) | 2021.03.10 |
| UniFi 대표 어플 3종 세트 (0) | 2021.03.09 |

오늘은 시놀로지의 도커 컨테이너 관리 솔루션인 Yacht 설치법을 소개해볼까 한다.

설치 방법는 시놀로지 File Station에서 'docker' 폴더 아래에 'yacht' 폴더를 생성하고,
docker run -d -p 8005:8000 -p 9001:9001 --name=yacht --restart=always -v /var/run/docker.sock:/var/run/docker.sock -v /volume1/docker/yacht:/config selfhostedpro/yacht
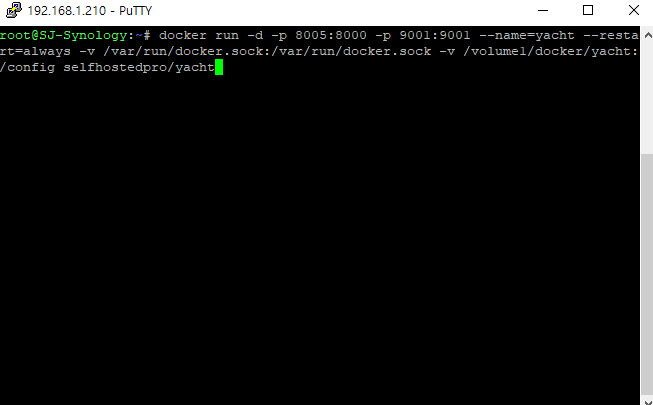
PuTTy 단말 프로그램으로 시놀로지에 ssh 로그인하여 root 계정으로 변경한 후,
위의 코드 블럭을 복붙하여 실행하면 Yacht 도커 컨테이너가 한방에 만들어진다.
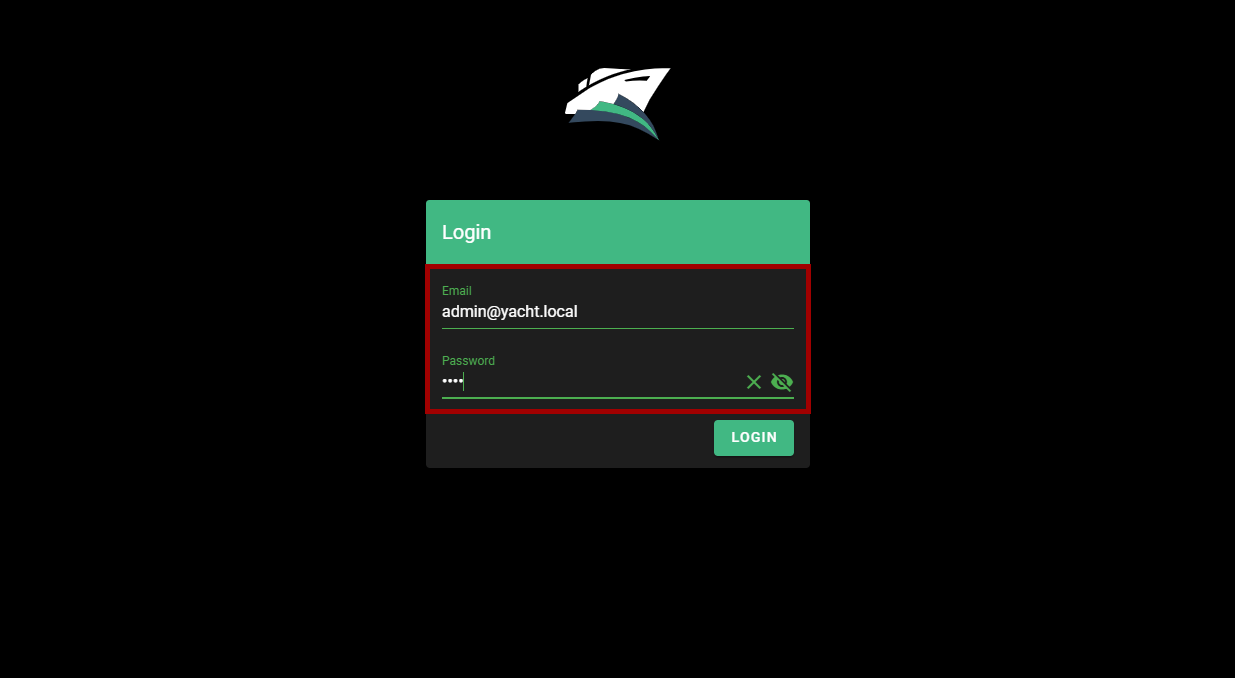
웹브라우저에 'http://시놀로지 IP주소:8005'를 입력하면 로그인 화면이 나타나는데,
기본 Email과 Password(admin@yacht.local / pass)를 입력하여 최초 로그인후,

계정의 change password 화면에서 각자의 Email과 Password로 반드시 변경하시라.
도커 컨테이너 관리 솔루션인 Yacht는 포테이너와 기능이 매우 유사하지만,
향후 도커 컨테이너 업데이트 기능까지 추가된다니 괜찮은 솔루션으로 보인다.
'IoT이야기' 카테고리의 다른 글
| 7년 만에 KT 인터넷 모뎀 교체기 (3) | 2021.04.29 |
|---|---|
| 인터넷 속도 측정 자동화 솔루션인 Speedtest Tracker (1) | 2021.04.19 |
| 네트워크 카메라의 확실한 보안인 전원 차단하기 (0) | 2021.03.10 |
| UniFi 대표 어플 3종 세트 (0) | 2021.03.09 |
| Synology Surveillance VS UniFi Protect (0) | 2021.03.06 |

나는 네트워크 카메라의 가장 확실한 보안은 전원 차단(Power Off)이라 생각하여,
실내 카메라에 이케아 플러그와 딤머 스위치를 연결하여 필요시 켜고 끄도록 하였다.
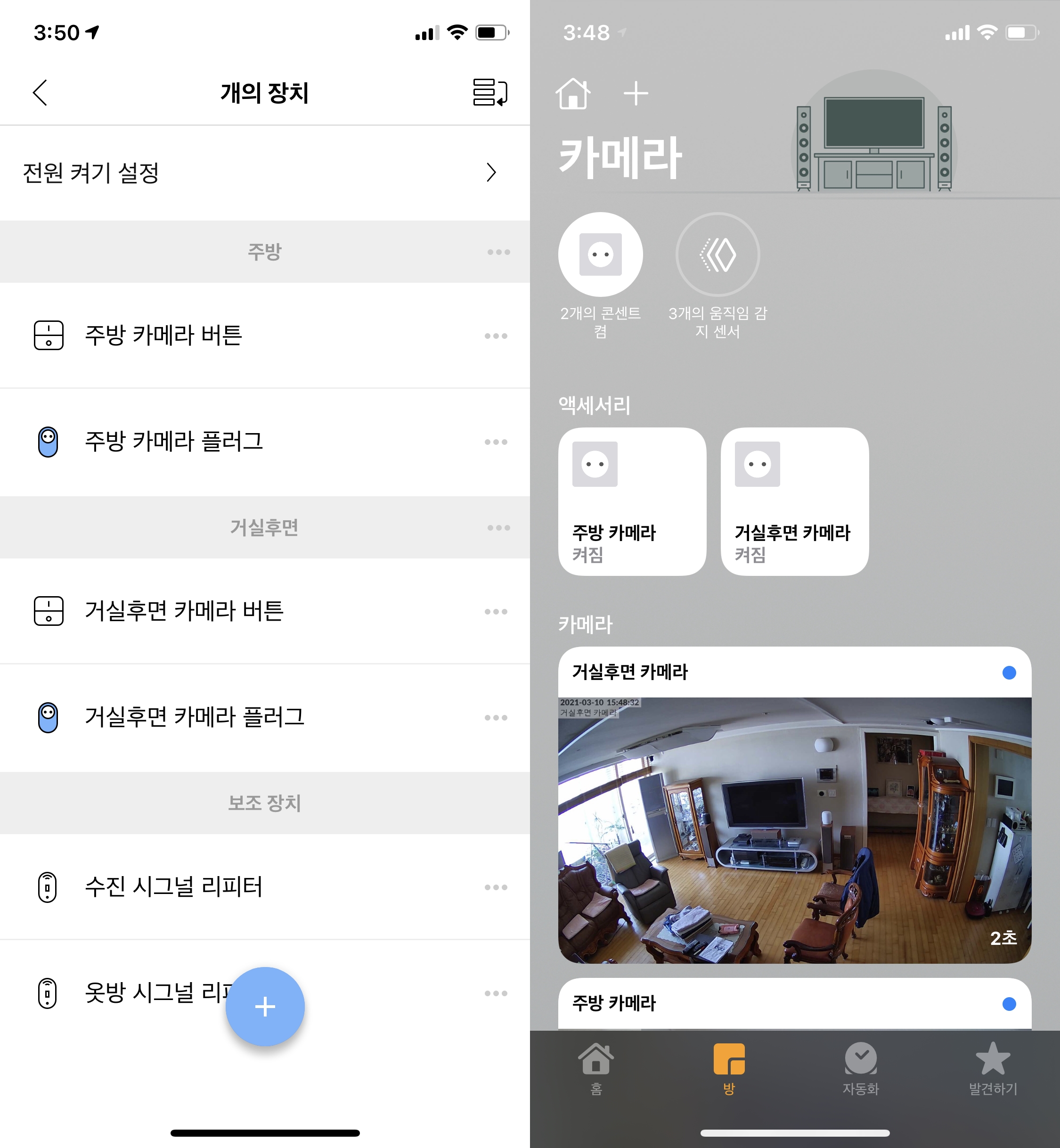
설정은 이케이 게이트웨이에 이케아 플러그와 딤머 스위치를 연결하고,
네트워크 카메라의 전원에 연결하는 아주 단순한 방법을 채택하였는데,

평소에는 자동화 또는 애플 홈앱으로 네트워크 카메라의 전원을 켜고 끄다가,

유사시엔 물리 버튼도 가능하도록 이케아 딤머 스위치도 하나씩 달아 주었으며,

PoE 카메라인 현관실내 카메라는 UniFi 컨트롤러에서 PoE로 통제할 예정이다.
세상에 제아무리 고수라도 전원이 차단된 네트워크 카메라를 해킹할 놈은 없다.
'IoT이야기' 카테고리의 다른 글
| 인터넷 속도 측정 자동화 솔루션인 Speedtest Tracker (1) | 2021.04.19 |
|---|---|
| 도커 컨테이너 관리 솔루션인 Yacht 설치법 (0) | 2021.04.18 |
| UniFi 대표 어플 3종 세트 (0) | 2021.03.09 |
| Synology Surveillance VS UniFi Protect (0) | 2021.03.06 |
| 이케아 트로드프리 게이트웨이와 단축버튼 (3) | 2021.02.28 |
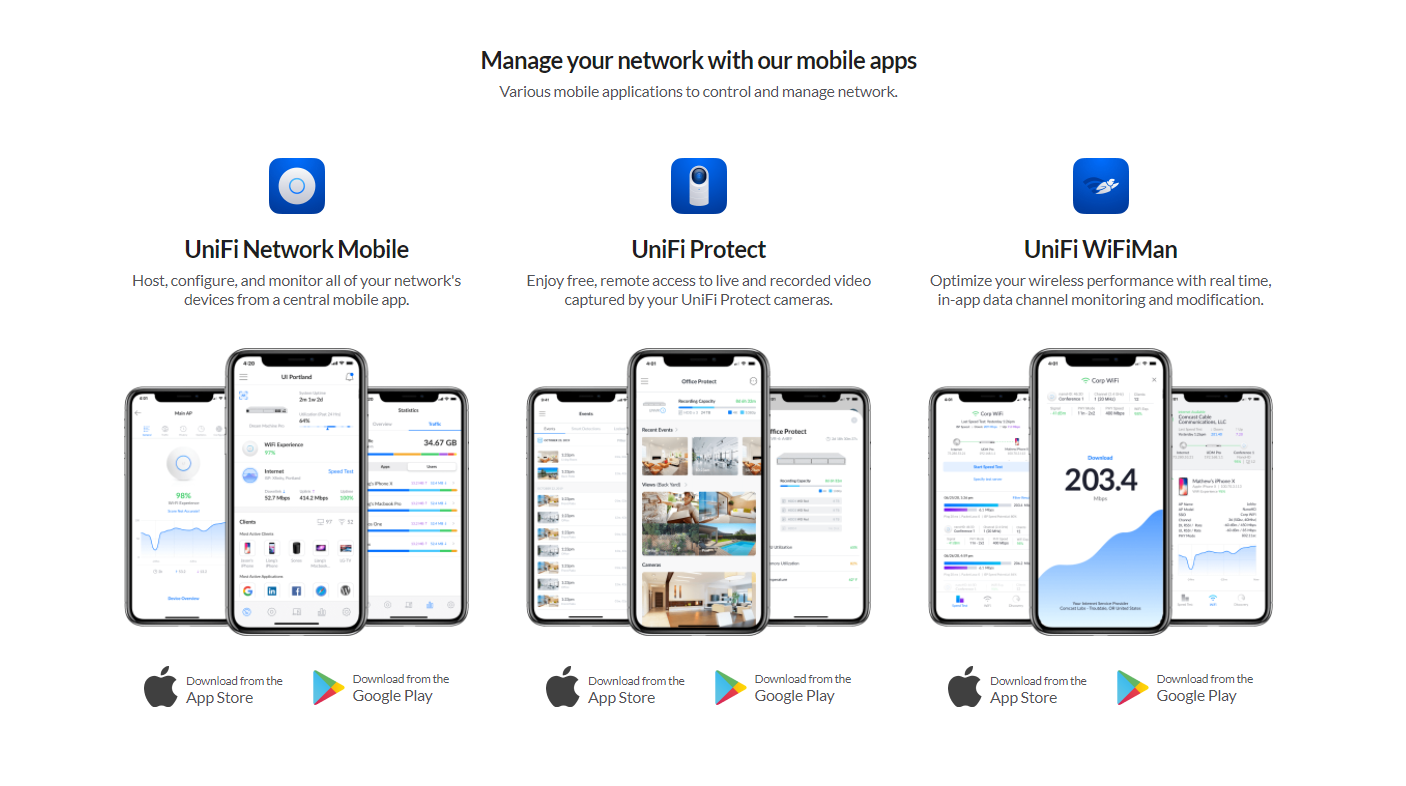
오늘은 내가 사용하는 네트워크 제품인 UniFi의 대표적인 어플 3종을 소개해볼까 한다.

UniFi Network는 유니파이의 두뇌인 컨트롤러를 모바일 기기에 보여주는 어플로,
AP와 Switch 같은 유니파이 및 단말 디바이스 상태를 실시간으로 보여 주는데,
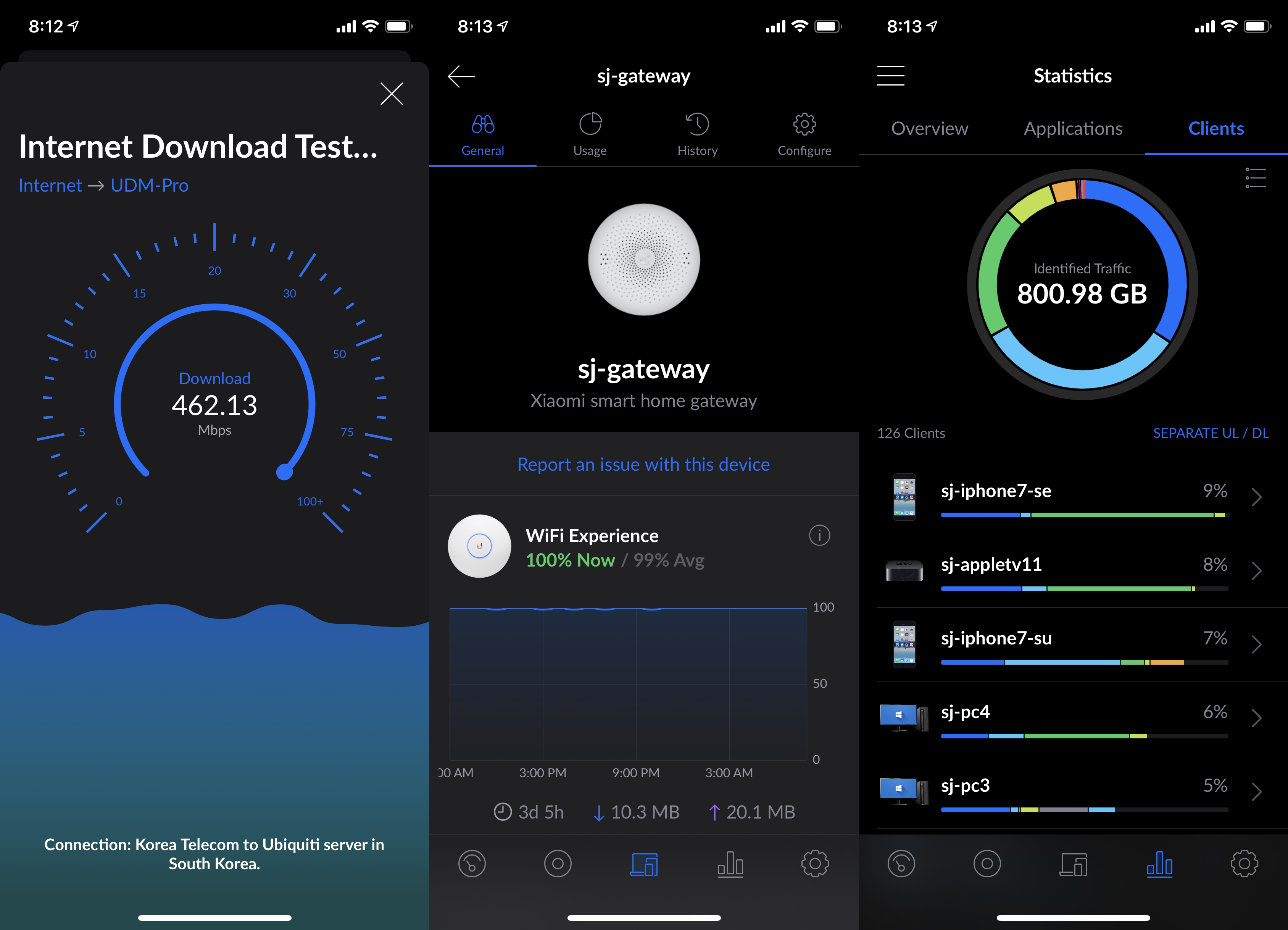
WAN구간 속도 측정, 무선 디바이스 연결 상태, 단말별 네트워크 트래픽을 모니터링 할 때 주로 사용한다.
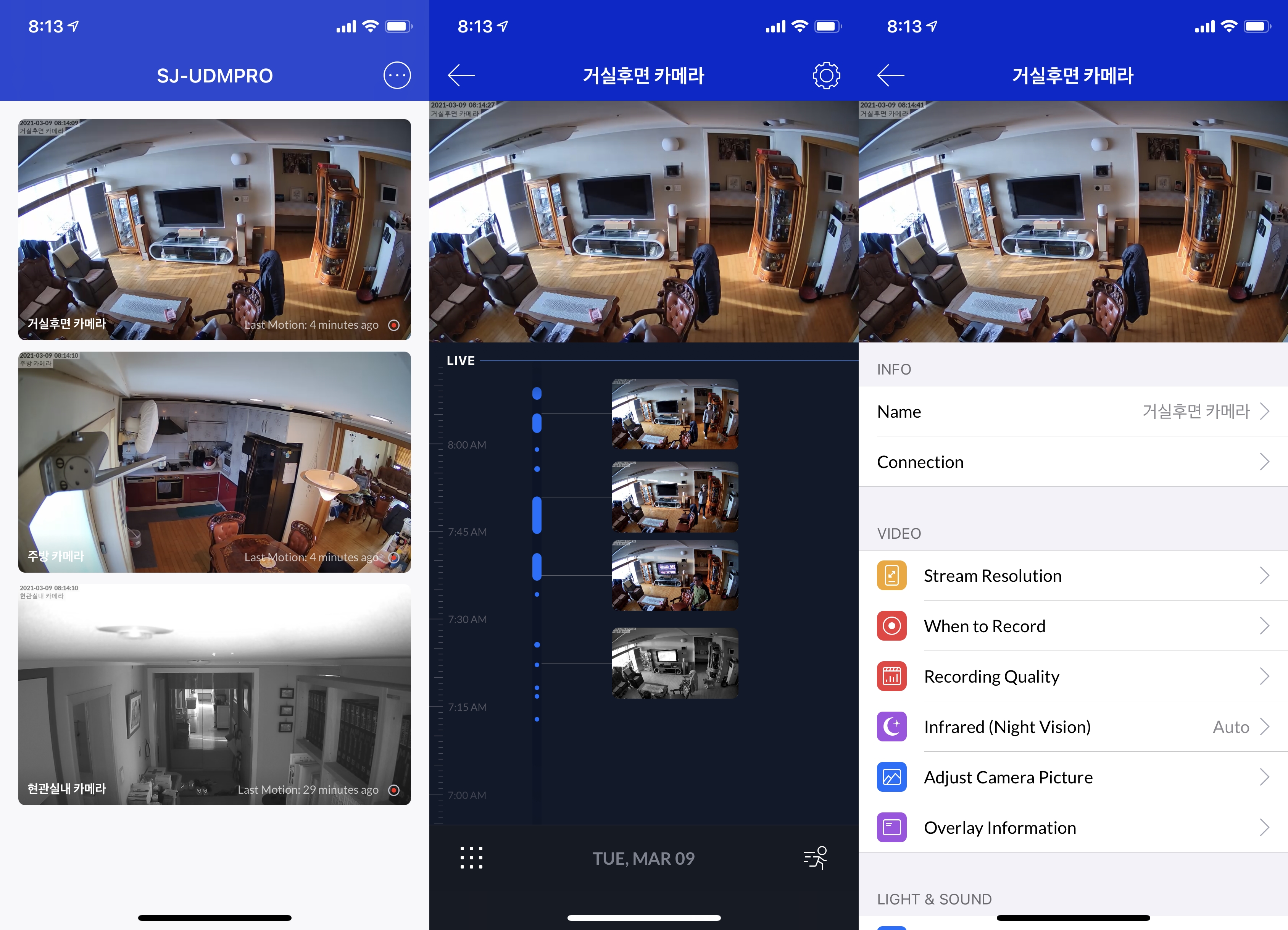
UniFi Protect는 유니파이 네트워크 카메라를 통제하는 어플인데,
실시간 및 타임 랩스 화면 시청, 카메라 설정등을 하는데 사용한다.

UniFi WiFiMan은 무선랜 부분의 깊이있는 모니터링을 도와주는 어플인데,
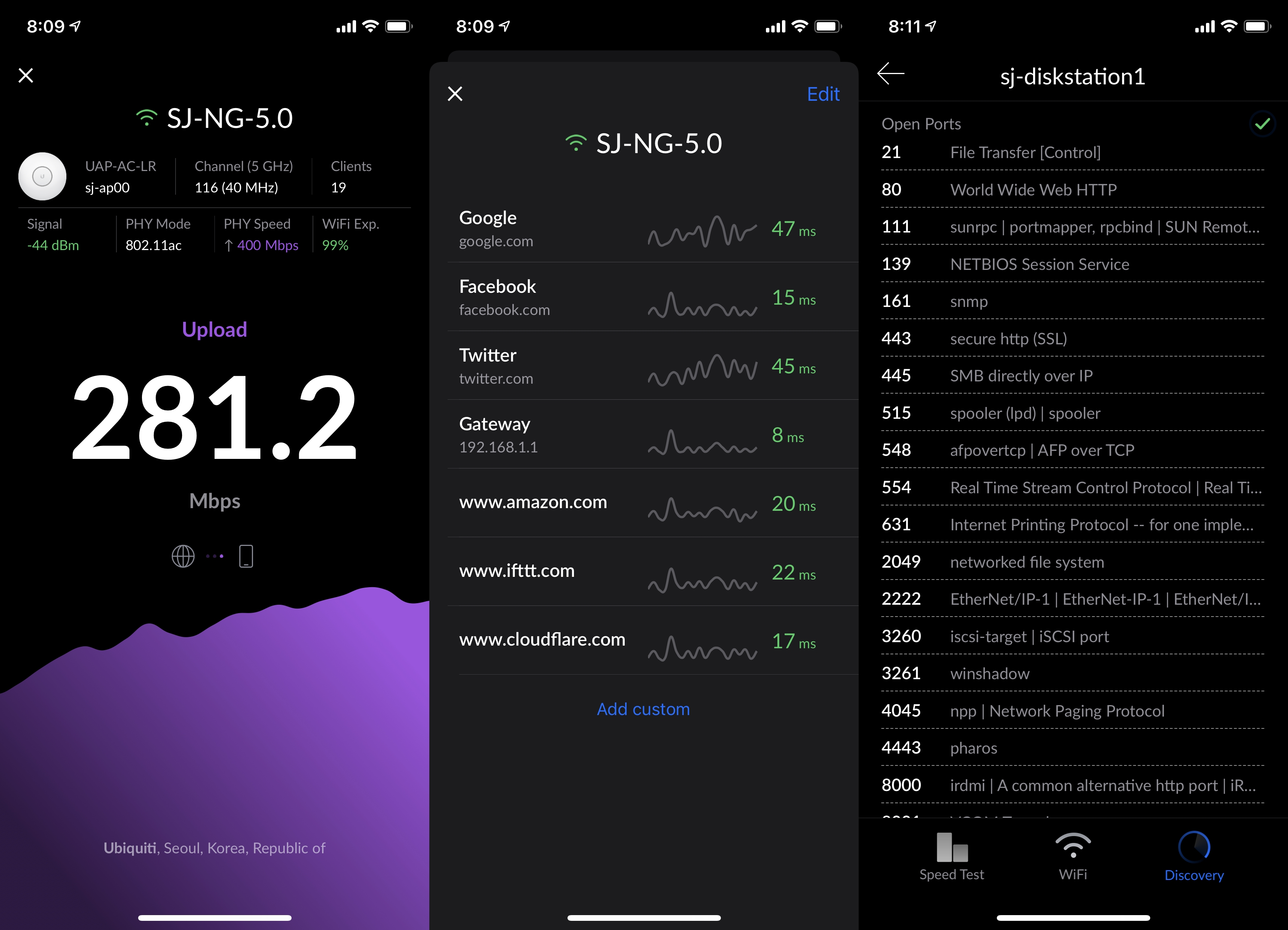
단말과 AP 사이의 속도 측정, Ping 테스트, 네트워크 포트 찾기등에 주로 사용한다.
무엇보다도 UniFi가 마음에 드는 점은 1주일에 1-2번 정도 펌웨어 업데이트를 통하여,
지속적으로 성능을 향상시키고 문제점을 개선하며 현실에 안주하지 않는 점이라 하겠다.
'IoT이야기' 카테고리의 다른 글
| 도커 컨테이너 관리 솔루션인 Yacht 설치법 (0) | 2021.04.18 |
|---|---|
| 네트워크 카메라의 확실한 보안인 전원 차단하기 (0) | 2021.03.10 |
| Synology Surveillance VS UniFi Protect (0) | 2021.03.06 |
| 이케아 트로드프리 게이트웨이와 단축버튼 (3) | 2021.02.28 |
| 홈브릿지 스마트싱스 플러그인 교체 (1) | 2021.02.22 |

오늘은 네트워크 카메라 시스템인 Synology Surveillance와 UniFi Protect를 간단하게 비교해볼까 한다.

나는 2013년에 아이들 안심용으로 포스캠 FI8910W를 설치하여 1세대 넷캠 라이프를 시작한 후,
2017년에 외부 감시용으로 포스캠 FI9800P를 Synology Surveillance에 연결하여 2세대로 넘어갔고,
작년에 입출입 확인용으로 UniFi G3 Flex를 UniFi Protect에 연결하여 3세대 넷캠 시대를 열었다.
Synology Surveillance는 대부분의 네트워크 카메라를 수용하여 범용적이고,
영상을 시놀로지 나스의 널널한 스토리지에 저장 가능한 장점이 있는 반면에,
Surveillance License 갯수(내 경우 2개) 제한이 있는 치명적인 단점이 있었으며,
UniFi Protect는 UI도 편리하고 License 갯수 제한이 없는 것은 장점이지만,
치사하게 자기들 카메라만 시스템에 연결되는 매우 폐쇄적인 단점이 있었다.
그래서 감시용인 현관 외부와 내부 카메라는 Synology Surveillance에 연결하여 모두 녹화하고 있으며,
반려견 관찰용인 거실과 주방 카메라는 UniFi Protec에 모션 녹화하여 2가지 시스템을 모두 사용하고 있다.
'IoT이야기' 카테고리의 다른 글
| 네트워크 카메라의 확실한 보안인 전원 차단하기 (0) | 2021.03.10 |
|---|---|
| UniFi 대표 어플 3종 세트 (0) | 2021.03.09 |
| 이케아 트로드프리 게이트웨이와 단축버튼 (3) | 2021.02.28 |
| 홈브릿지 스마트싱스 플러그인 교체 (1) | 2021.02.22 |
| UniFi Protect 카메라를 홈킷에 연결하기 (0) | 2021.02.14 |

오늘은 이케아 트로드프리 게이트웨이와 단축버튼을 애플 홈킷과 구글홈에 모두 연결하여 보았다.

지금까지는 이케아 트로드프리 제품을 스마트싱스 허브에 연결하여 사용하였지만,
이케아 게이트웨이가 매우 궁금하여 기흥점에 날라가서 단축버튼 2개와 함께 업어왔다.

제일 먼저 이케아 게이트웨이를 UniFi 라우터에 고정IP로 등록하여 우리집 IoT가족이 되었음을 인증하고,
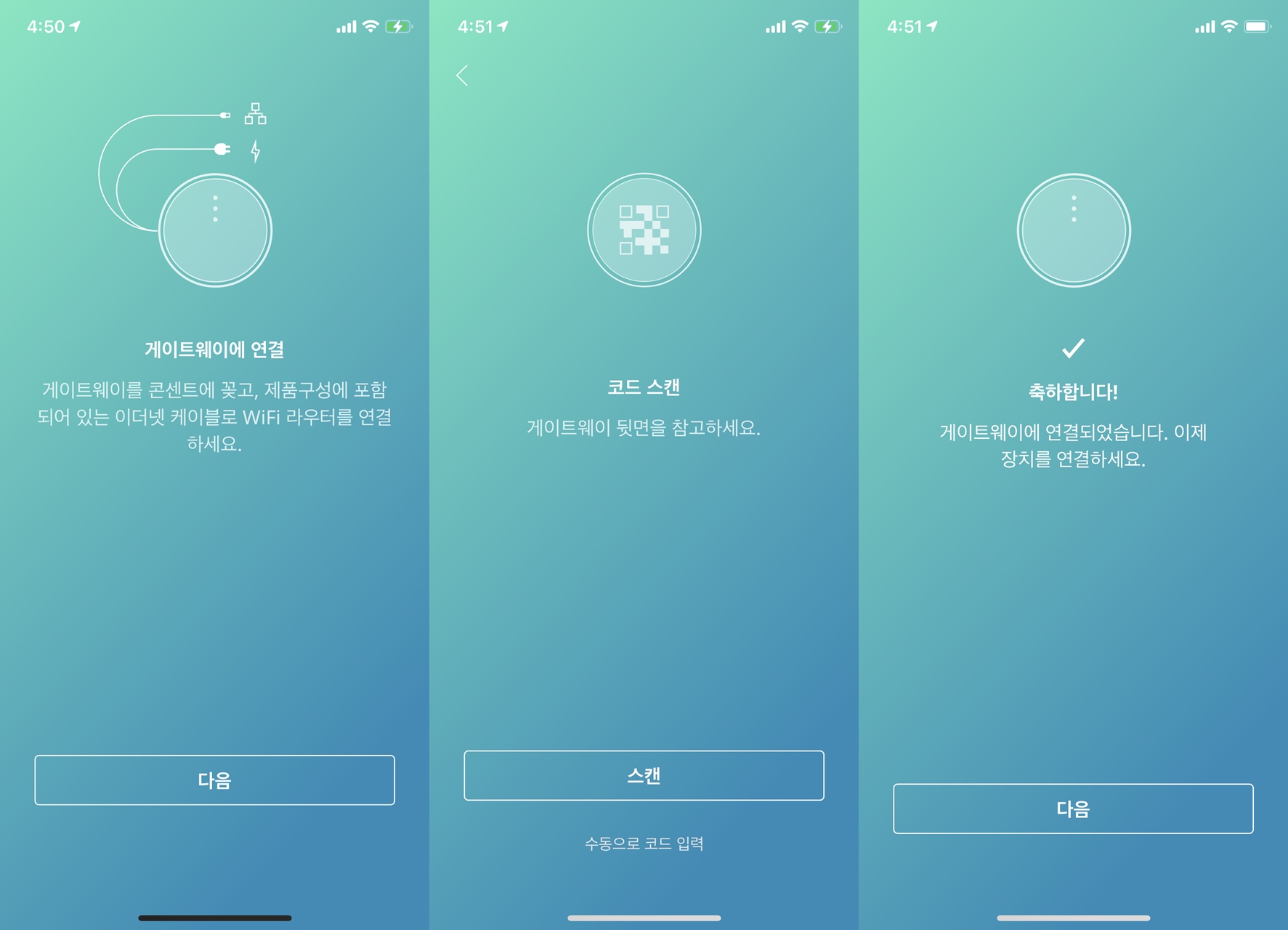
이케아 스마트앱의 코드 스캔을 통하여 게이트웨이부터 홈네트워크에 연결하였다.

이어서 단축버튼도 페어링을 하였는데 마지막 단계의 무드 설정은 무슨 과정인지 잘 모르겠더라.

그리고 언제나처럼 이케아 게이트웨이와 디바이스들의 펌웨어를 최신 버전으로 갱신하고,

우리집 스마트홈 통합 플랫폼인 애플 홈킷과

음성 플랫폼인 구글홈에도 동시 연동시켜서,
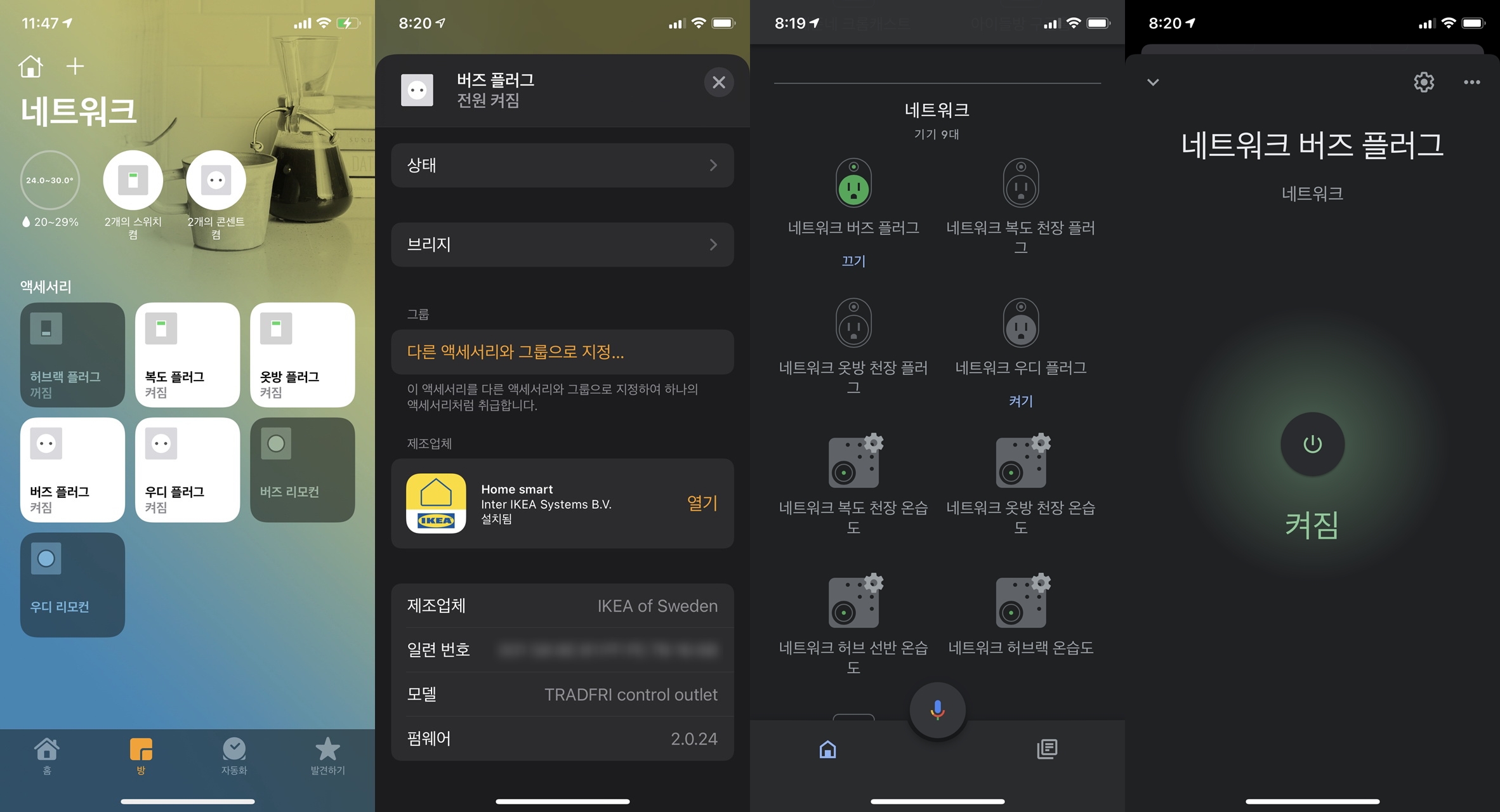
이케아 트로드프리 디바이스를 애플 홈킷과 구글홈에서 어플 및 음성으로 모두 사용이 가능하도록 하였다.

이 대목에서 이케아 트로드프리를 설명하는 홈피 사진 1장을 주목할 필요가 있는데,
전구, 플러그, 단축버튼은 이케아 게이트웨이에 직접 연결되지만,
5구 리모컨, 딤머는 개별 디바이스와 1:1로 연결됨을 인지하길 바란다.
더불어 이케아 스마트앱은 허접하기 그지 없어서 관리(페어링)시에만 사용하고,
사용자 어플로는 애플 홈앱이나 구글홈앱 사용을 권유하는 바이다.
이케아 트로드프리 솔루션이 아직은 많이 어설프지만,
홈킷과 구글홈 사용자가 빠르고(이케아 방문) 저렴하게 스마트홈을 구축하는 괜찮은 방법으로 보인다.
'IoT이야기' 카테고리의 다른 글
| UniFi 대표 어플 3종 세트 (0) | 2021.03.09 |
|---|---|
| Synology Surveillance VS UniFi Protect (0) | 2021.03.06 |
| 홈브릿지 스마트싱스 플러그인 교체 (1) | 2021.02.22 |
| UniFi Protect 카메라를 홈킷에 연결하기 (0) | 2021.02.14 |
| BookStack으로 시놀로지에 우리집 도서관을 만들다. (2) | 2021.02.14 |

우리집 스마트홈 플랫폼인 홈킷과 스마트싱스(이하 ST) 허브를 연결하는 홈브릿지 플러그인을
4년 만에 구형(JSON Complete API)에서 신형(Homebridge-smartthings)으로 교체하여 보았다.
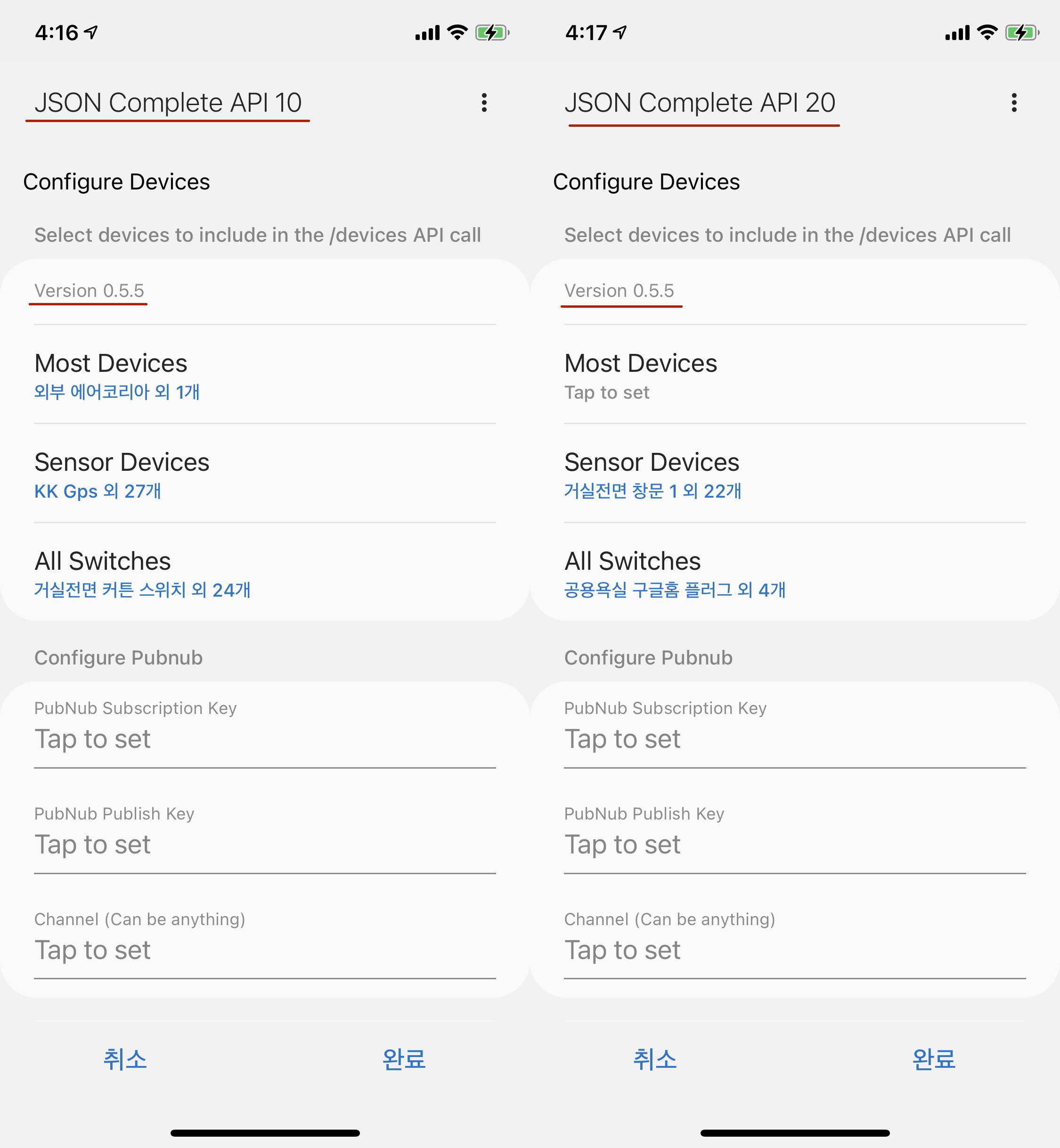
2017년 2월에 라즈베리파이에 JSON Complete API 플러그인으로 홈브릿지를 처음 구축하고,
2년 전부터 신형 플러그인으로 교체하고자 하였으나, 딸린 식구가 너무 많아 엄두를 못내다가,
최근에 홈브릿지가 v1.3.0으로 업그레이드되면서 일부 디바이스에서 에러가 발생하여 과감하게 결행했다.

대규모 노가다 작업이라서 새로운 홈을 추가하여 단위 테스트를 거친 후,
홈브릿지 2개(ST 브릿지, MI 브릿지)의 81개 액세서리를 새로운 플러그인으로 넘겼다.
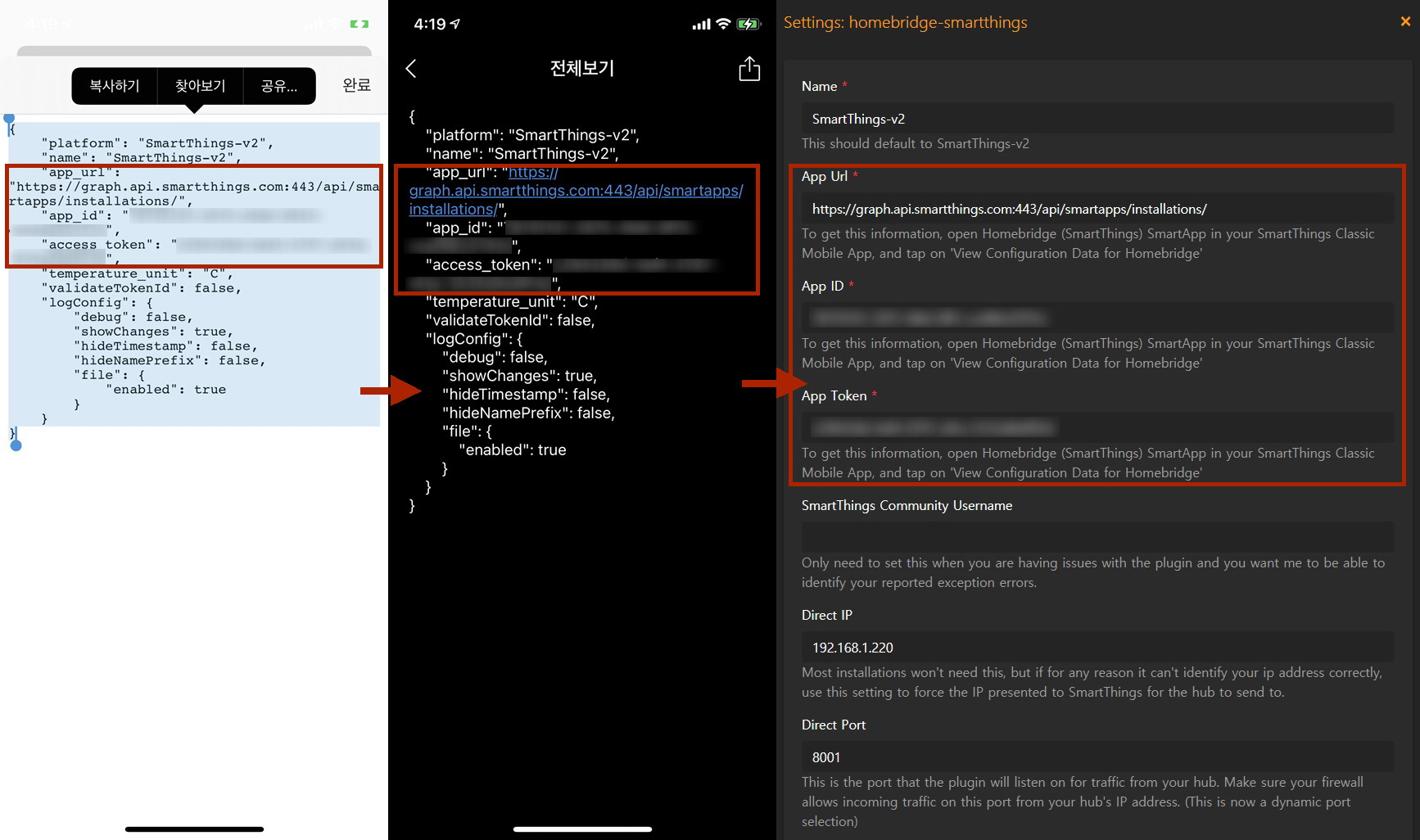
홈브릿지 작업은 ST 어플에서 'App Url, App ID, App Token'을 정확하게 복사하는 것이 제일 중요한데,
나는 'ST 어플->모바일 카톡->PC 카톡->홈브릿지 웹'으로 넘기는 방법을 선호한다.

예전에는 구성 파일(config.json)을 편집기로 직접 수정하느라 오류가 많았는데,
이제는 플러그인 설정 화면에 입력하면 자동으로 생성하여 오류날 일이 없겠더라.
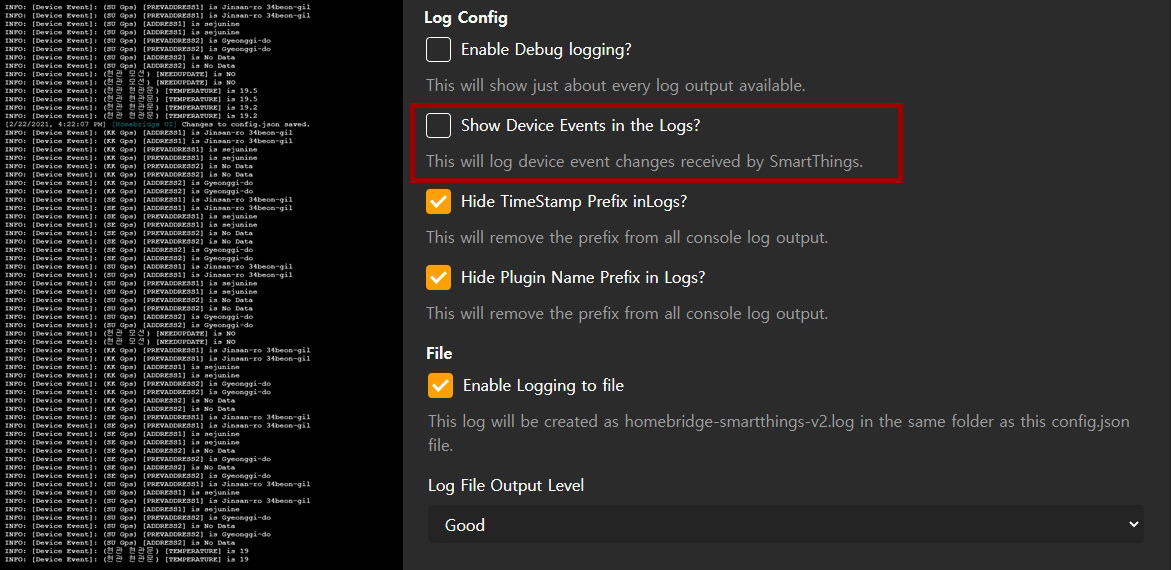
새로운 홈브릿지 v1.3.0에선 일상적인 이벤트 로그를 무지하게 뿌려대니,
플러그인 설정에서 Uncheck하는 것이 홈브릿지 운영에 더 효율적으로 보이며,

홈브릿지 v1.3.0 설정에선 네트워크 인터페이스를 수동으로 지정하는 새로운 메뉴가 눈에 띄더라.
홈앱을 사용하는 가족들의 시각에서는 바뀐 것이 하나도 없겠지만,
홈킷을 운영하는 입장에선 숙원사업을 끝내서 속이 아주 후련하다.
'IoT이야기' 카테고리의 다른 글
| Synology Surveillance VS UniFi Protect (0) | 2021.03.06 |
|---|---|
| 이케아 트로드프리 게이트웨이와 단축버튼 (3) | 2021.02.28 |
| UniFi Protect 카메라를 홈킷에 연결하기 (0) | 2021.02.14 |
| BookStack으로 시놀로지에 우리집 도서관을 만들다. (2) | 2021.02.14 |
| 홈킷 월페이퍼 구매 및 적용기 (0) | 2021.02.12 |

오늘은 UniFi Protect 카메라를 홈브릿지 플러그인을 사용하여 애플 홈킷에 연결하여 보았다.
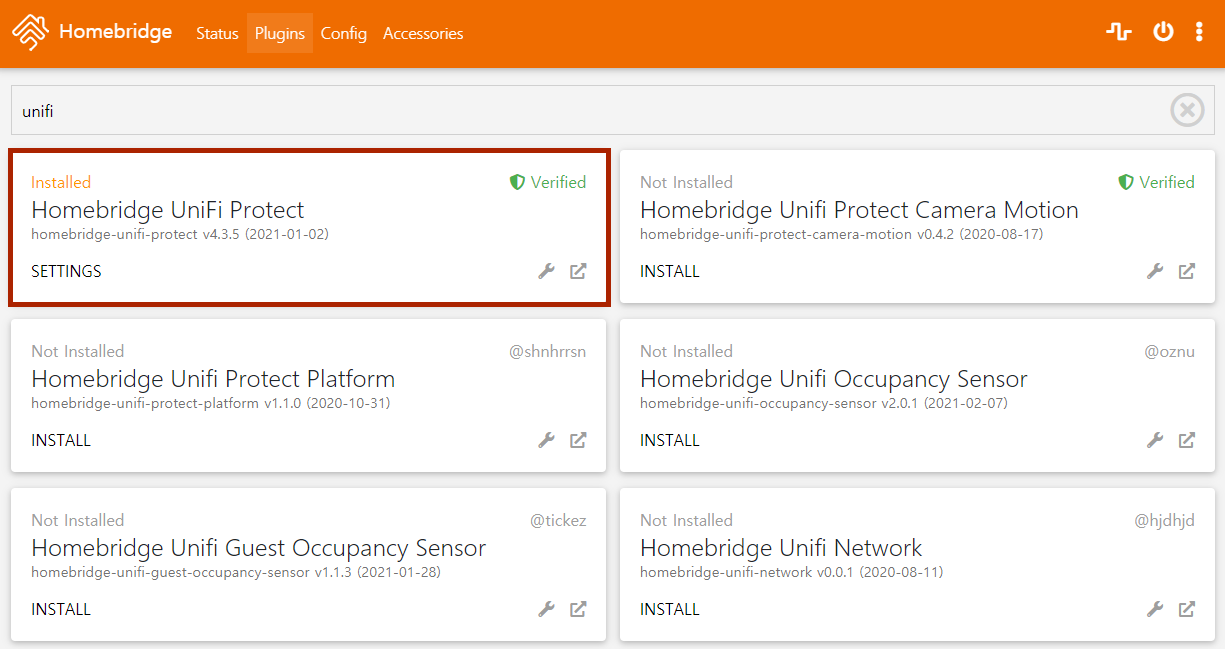
홈브릿지 플러그인의 품질은 천차만별이어서 인증 마크(Verified)가 붙어 있고,
최근에도 업데이트가 자주되는 플러그인을 선택하는 것이 자그마한 팁이다.
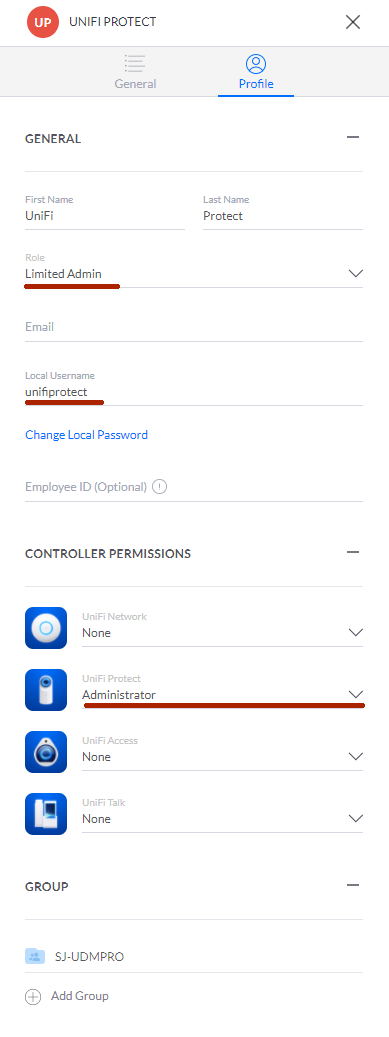
처음에는 UniFi 관리자 계정을 사용하였더니 2단계 인증 때문에 에러가 발생하여,
UniFi Protect에만 접근이 허락된 제한된 관리자(Limited Admin) 계정을 만들어서 해결하였다.

그리고 홈브릿지 플러그인 설정에서 Controller Address, Username, Password를 입력 후 저장하고,

config.json에 업데이트가 잘 되었는지 확인 후 홈브릿지 도커 컨테이너를 재시작하면 홈킷에 연결되는데,
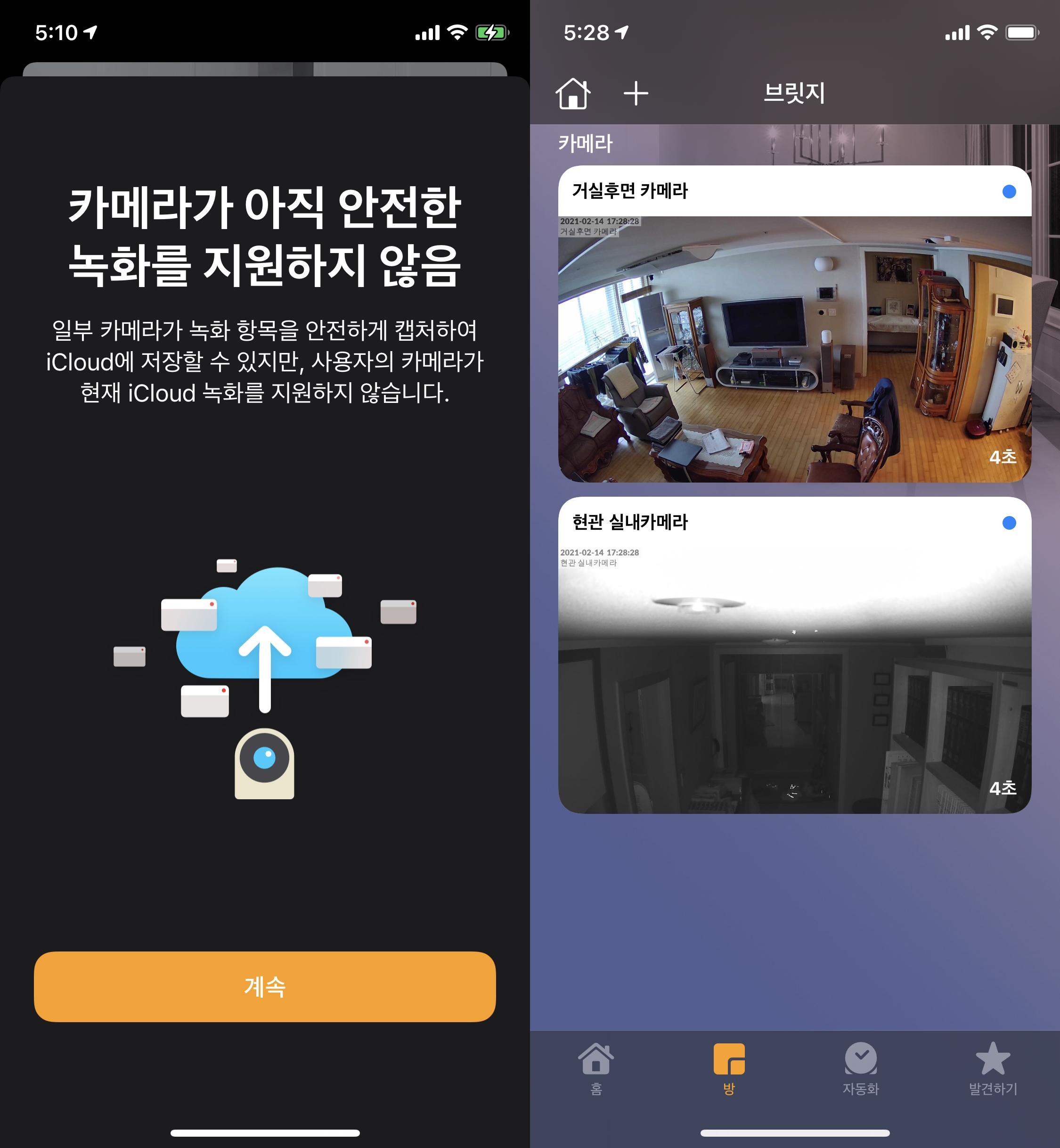
UniFi Protect 카메라는 iCloud 녹화 미지원 카메라여서,
홈앱은 10초, Home+5앱은 15초, Controller앱은 30초 마다 스냅샷만 던지더라.
홈킷이 허접하던 시절에는 카메라 때문에 전체 성능이 떨어지는 것을 경험했었는데,
제한적인 스냅샷 전송이지만 홈킷이 조금은 발전한 것 같아서 그런데로 만족스럽다.
'IoT이야기' 카테고리의 다른 글
| 이케아 트로드프리 게이트웨이와 단축버튼 (3) | 2021.02.28 |
|---|---|
| 홈브릿지 스마트싱스 플러그인 교체 (1) | 2021.02.22 |
| BookStack으로 시놀로지에 우리집 도서관을 만들다. (2) | 2021.02.14 |
| 홈킷 월페이퍼 구매 및 적용기 (0) | 2021.02.12 |
| UniFi G3 Instant 카메라 설치기 (3) | 2021.02.11 |



