'IoT이야기'에 해당되는 글 399건
- 2020.09.12 홈네트워크 업그레이드기 - 1. 분배스위치
- 2020.09.09 시놀로지 DSM 7.0 Preview 설치기 3
- 2020.09.02 이케아 트로드프리 플러그 설치기 8
- 2020.08.20 홈브릿지(Homebridge)에 보안 강화하기 2
- 2020.08.18 시놀로지 나스에 포테이너(Portainer) 설치하기 1
- 2020.08.17 홈브릿지(Homebridge)의 좋은 대안인 HOOBS 설치기
- 2020.08.01 Fibaro Home Center 3 - 2. 개봉 및 간단 설정기
- 2020.08.01 Fibaro Home Center 3 - 1. 구매 및 배송기

오늘은 UniFi 16 PoE로 분배스위치를 구축하여 홈네트워크를 업그레이드하여 보았다.

먼저 분배스위치(Distribution Switch)와 접속스위치(Access Switch)란 용어를 이해할 필요가 있는데,
소규모 네트워크에서는 좌측처럼 분배스위치와 접속스위치를 하나로 구성하여,
엔드 디바이스가 늘어나면 포트수가 많은 스위치로 계속해서 교체해야 하며,
스위치와 엔드 디바이스 사이의 케이블이 1:N으로 구성되어 비경제적인 반면,
상용 네트워크에서는 우측처럼 분배스위치와 접속스위치로 역할을 분리하여,
엔드 디바이스가 늘어나면 접속스위치만 추가하여 분배스위치와 연결하면 되어서,
네트워크 증설시 장비와 케이블 비용이 저렴하고 장애와 이중화에도 유리한 방법이다.

그래서 우리집 홈네트워크를 라우터 1대, 분배스위치 1대, 접속스위치 3대, AP 3대로 재구성하기로 결정하고,
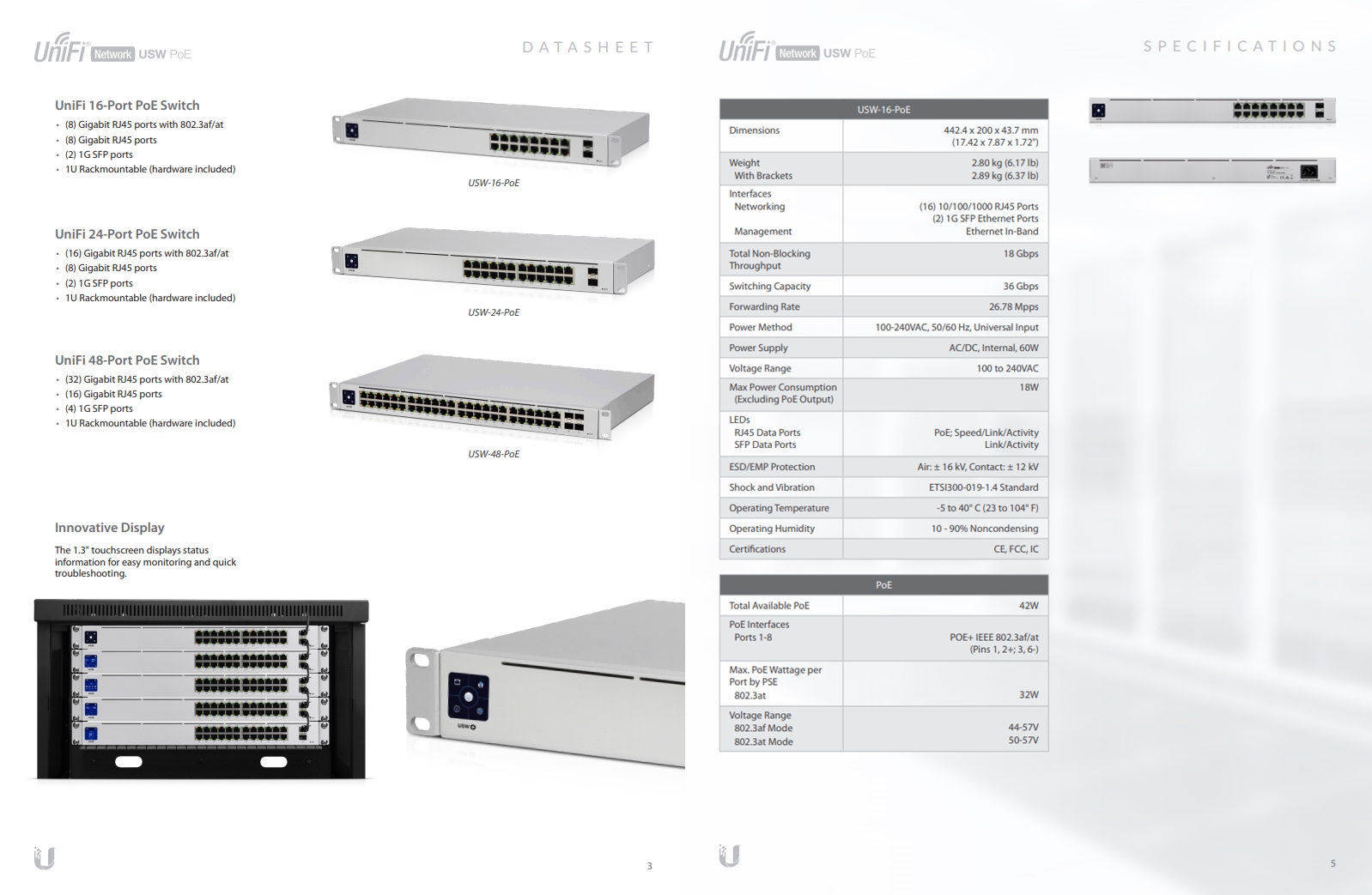
분배스위치로 UniFi 랙마운트 모델중 가장 작은 놈인 UniFi 16 PoE로 간택하고서,
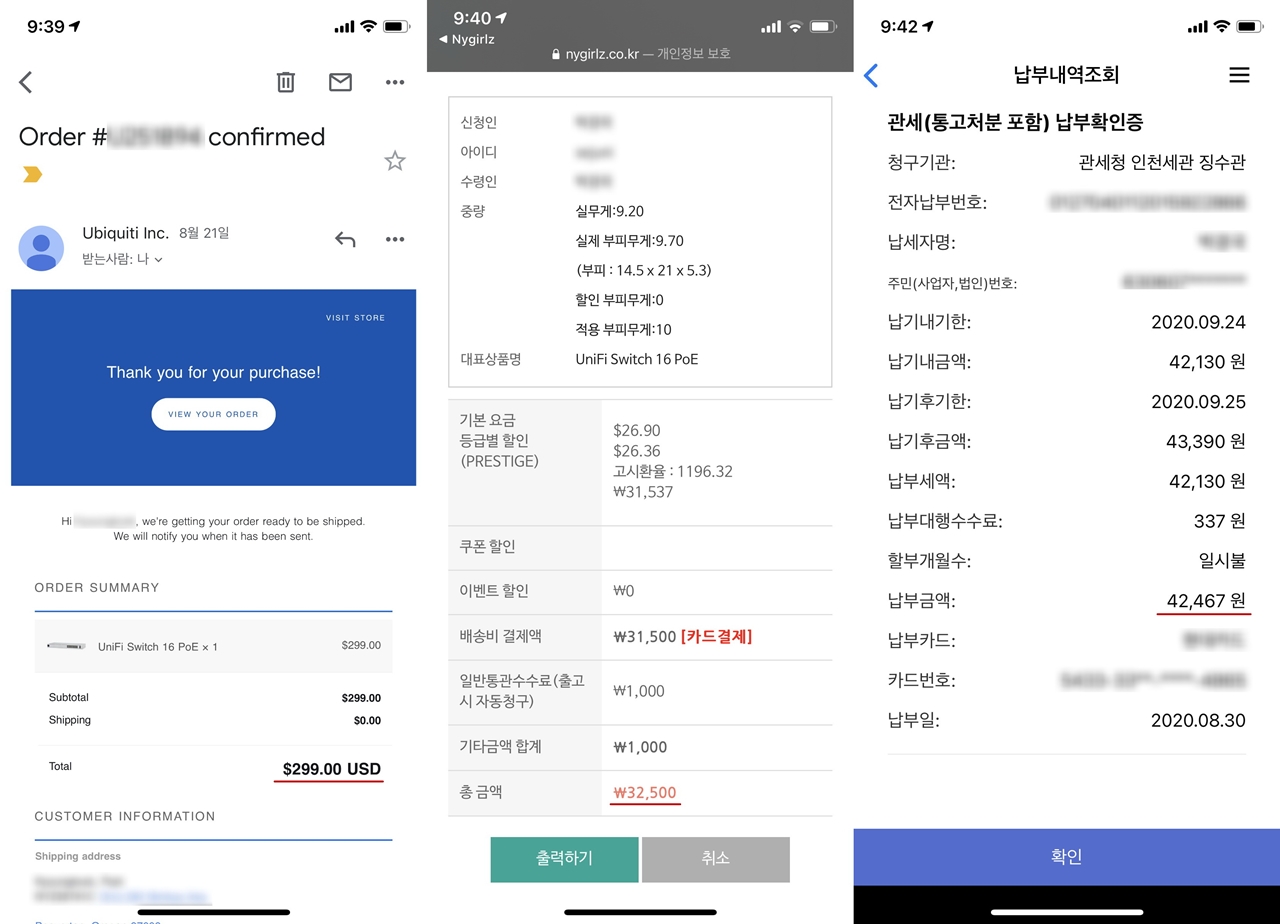
UniFi 공홈에서 299달러에 구매하여 배대지를 경유하여 대략 열흘만에 잡아들였다.

UniFi 16 PoE를 주문후 사전에 허브랙 포트의 연결 설계를 하였는데,
홈네트워크도 설계가 잘 되어 있으면 설치시 시행착오를 많이 줄여준다.

네트워크 스위치는 워낙 단순한 장비라 언박스에서는 설명할 것이 거의 없으며,

우리집에는 고3 수험생이 계셔서 인터넷 무중단으로 스위치 설치를 하였는데,
마치 교량 공사시 임시 가교를 만드는 것처럼 필수 5회선을 임시로 연결하여,
인터넷 전송은 유지하면서 미리 준비한 포트 연결 그림을 참조하여 작업을 하였다.

끝으로 설정은 유지보수를 위하여 포트 이름을 부여했으며, jumbo frame만 enable을 시켰다.
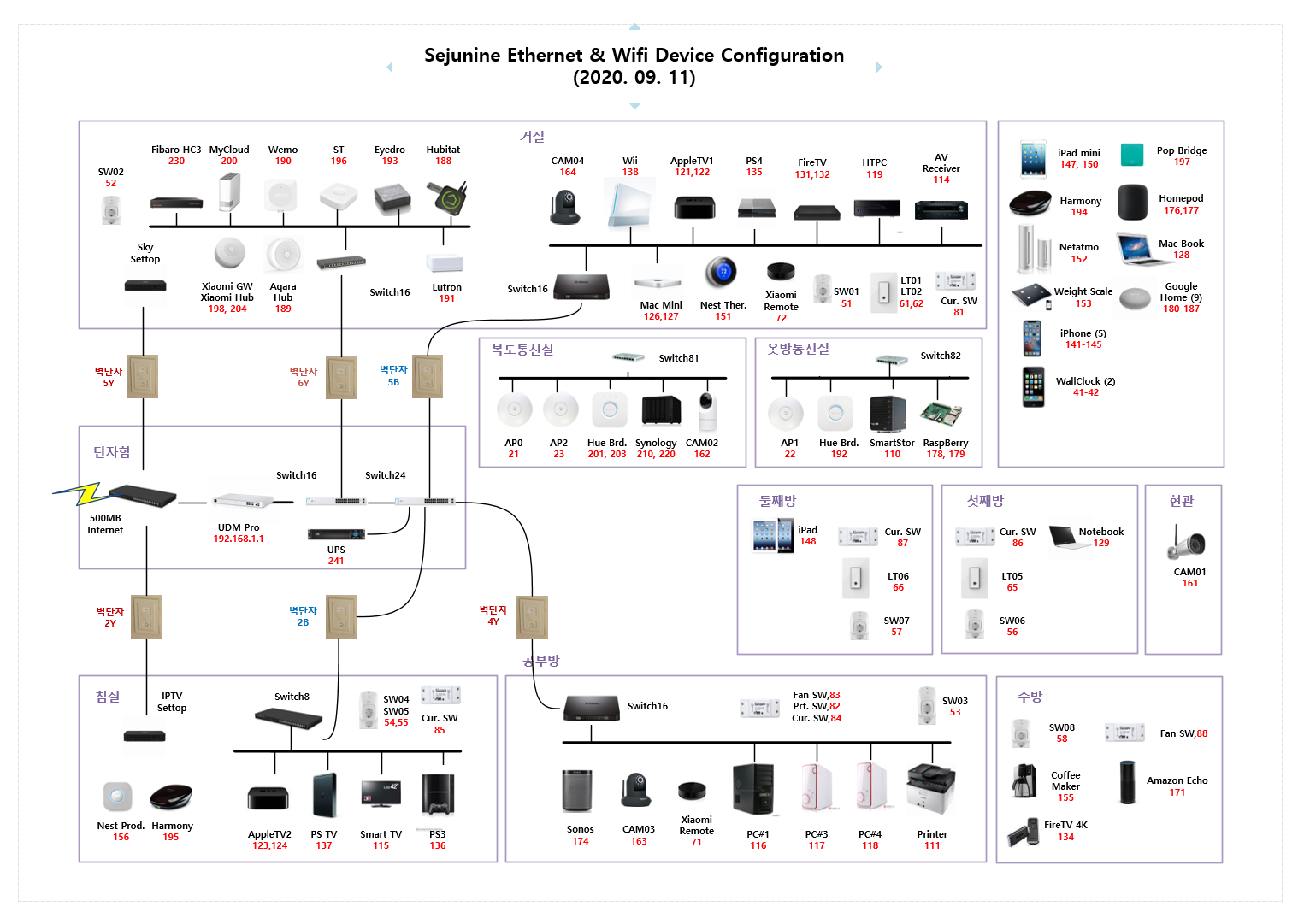
보기 좋은 떡이 먹기도 좋다고, 네트워크 장비들도 뽀대가 좋아야 일도 잘한다.
'IoT이야기' 카테고리의 다른 글
| 시놀로지 DSM 7.0의 베타 어플 3가지 (0) | 2020.09.13 |
|---|---|
| 홈네트워크 업그레이드기 - 2. 패치 패널 (7) | 2020.09.12 |
| 시놀로지 DSM 7.0 Preview 설치기 (3) | 2020.09.09 |
| 이케아 트로드프리 플러그 설치기 (8) | 2020.09.02 |
| 홈브릿지(Homebridge)에 보안 강화하기 (2) | 2020.08.20 |

어젯밤에는 시놀로지 나스(DS918+)에 새롭게 출시된 OS인 DSM 7.0 Preview를 설치하여 보았다.

어제는 많이 피곤해 저녁식사후 침대에 누워서 스마트폰질을 하다가,
시놀로지 DSM 7.0 Preview 초대 메일을 확인하고 벌떡 일어나 공부방으로 나왔다.
시놀로지팀은 DSM 7.0 Preview 업그레이드에 백업, 설치, 피드백의 3단계 절차를 제안했는데,
당장 나스의 데이터를 백업받을 3TB 가량의 외장하드는 집에 없었고 마음도 바빠서,
시놀로지의 기술력만 믿고 백업없이 DSM 7.0 Preview로 업그레이드를 결행하였다.
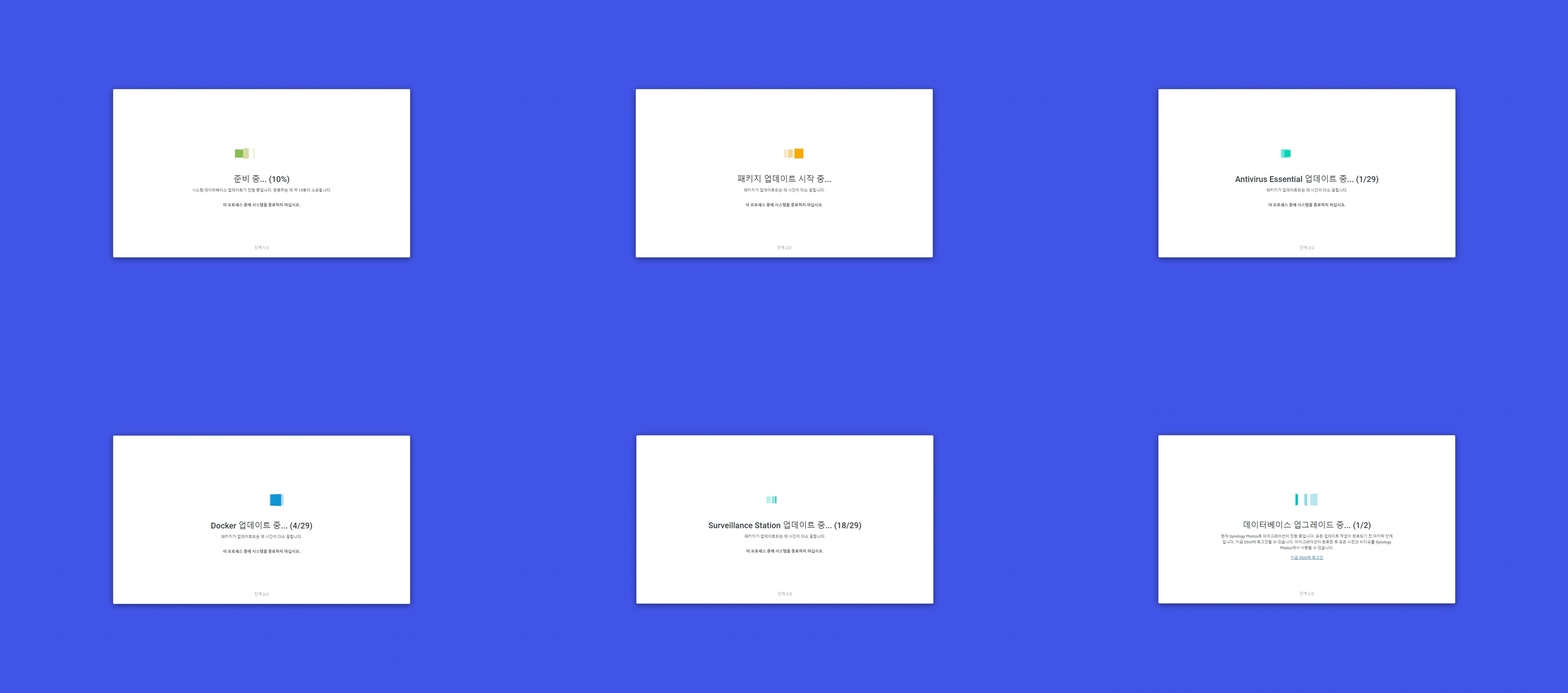
DSM 7.0 Preview 설치는 3단계로 나뉘어 대략 40분 정도가 소요되었는데,
미리 오래되고 불필요한 패키지들을 삭제하면 시간이 많이 단축될 듯 싶다.

설치를 마치고 로그인을 하자 시스템 상태창에 빨간색으로 SSD 캐시 성능 저하가 표시되었고,
미 커넥터 도커 컨테이너는 코어 덤프를 내뱉으며 무한 재시작을 하여 정말로 X됐다 싶어서,
담배 한대로 마음을 진정시킨 후 SSD 캐시 성능 저하부터 경고가 뜨지 않도록 조치를 하였으며,
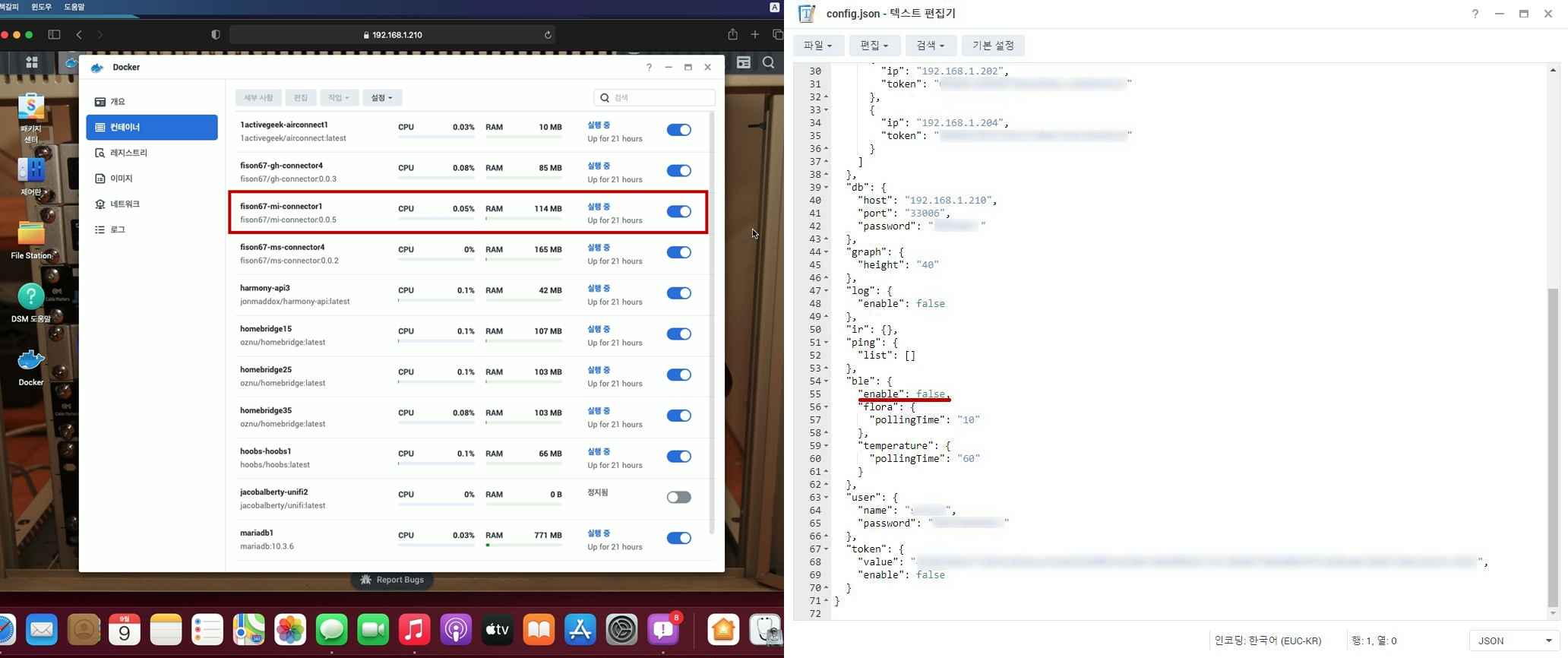
미 커넥터는 config.json 파일에 들어가 블루투스를 'false'시키는 방법으로 해결하였는데,
DSM 7.0부터는 USB 동글을 지원하지 않아서 발생한 문제로 보여진다.

일단 급한 불을 끄고서 DSM 7.0 Preview를 주마간산으로 살펴 보았는데,
기존 DSM 6.X의 '리소스 모니터'를 발전시킨 'Active Insight'가 눈에 띄었으며,
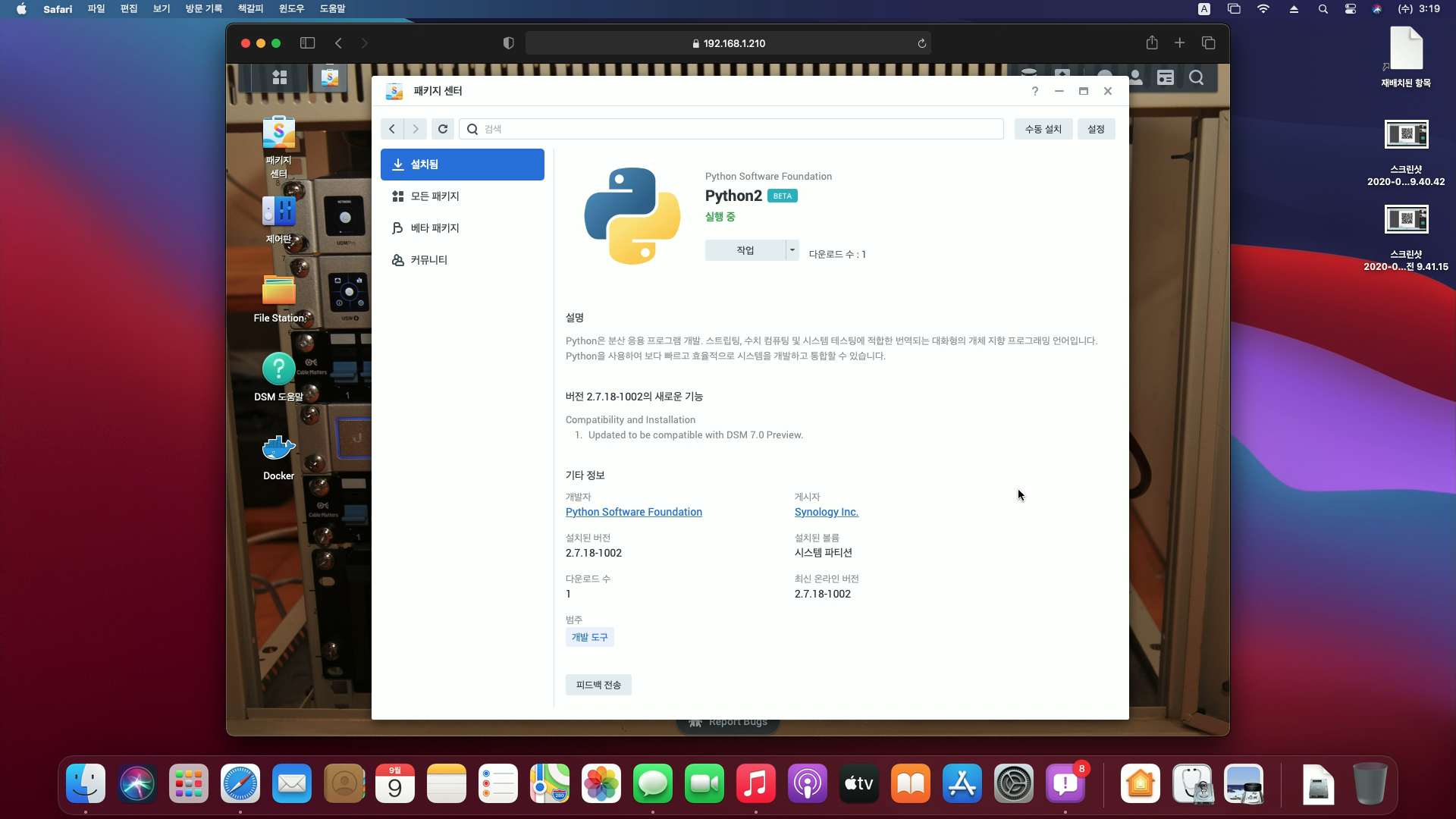
IoT에서 많이 사용하는 언어인 파이썬은 아예 DSM 7.0속에 포함을 시겼더라.

또한 사진 패키지인 'DS Photo'와 'Moments'는 'Synology Photo'로 통합이 되었다.
아직 DSM 7.0 Preview를 모두 둘러보지 못하여 평가하기엔 이르지만,
4년 만에 새 옷으로 갈아입은 시놀로지 DSM 7.0에 대한 기대는 자못 크다.
'IoT이야기' 카테고리의 다른 글
| 홈네트워크 업그레이드기 - 2. 패치 패널 (7) | 2020.09.12 |
|---|---|
| 홈네트워크 업그레이드기 - 1. 분배스위치 (0) | 2020.09.12 |
| 이케아 트로드프리 플러그 설치기 (8) | 2020.09.02 |
| 홈브릿지(Homebridge)에 보안 강화하기 (2) | 2020.08.20 |
| 시놀로지 나스에 포테이너(Portainer) 설치하기 (1) | 2020.08.18 |

오늘은 최근 출시된 이케아 트로드프리 플러그와 리피터가 궁금해서 각각 2개씩 업어와서 설치해 보았다.

코로나 때문에 시간 여유가 생겨 가까운 이케아 기흥점엘 개점과 동시에 찾아 갔으나,
기흥점엔 리피터 재고는 디글디글 많았는데 플러그는 아직 입고되지 않았단다. 헐~
그래서 리피터 2개만 계산하고 나오는데 오기가 발동하여 주차장에서 3초간 고민후,
차를 빼서 경부->영동->서해안 고속도로를 경유하여 이케아 광명점으로 쏘았다.

집에 돌아와 언박싱후 처음 느낌은 한마디로 거시기였다.
디자인도 거시기, 재질도 거시기, 수동 버튼이 없는 것도 거시기...
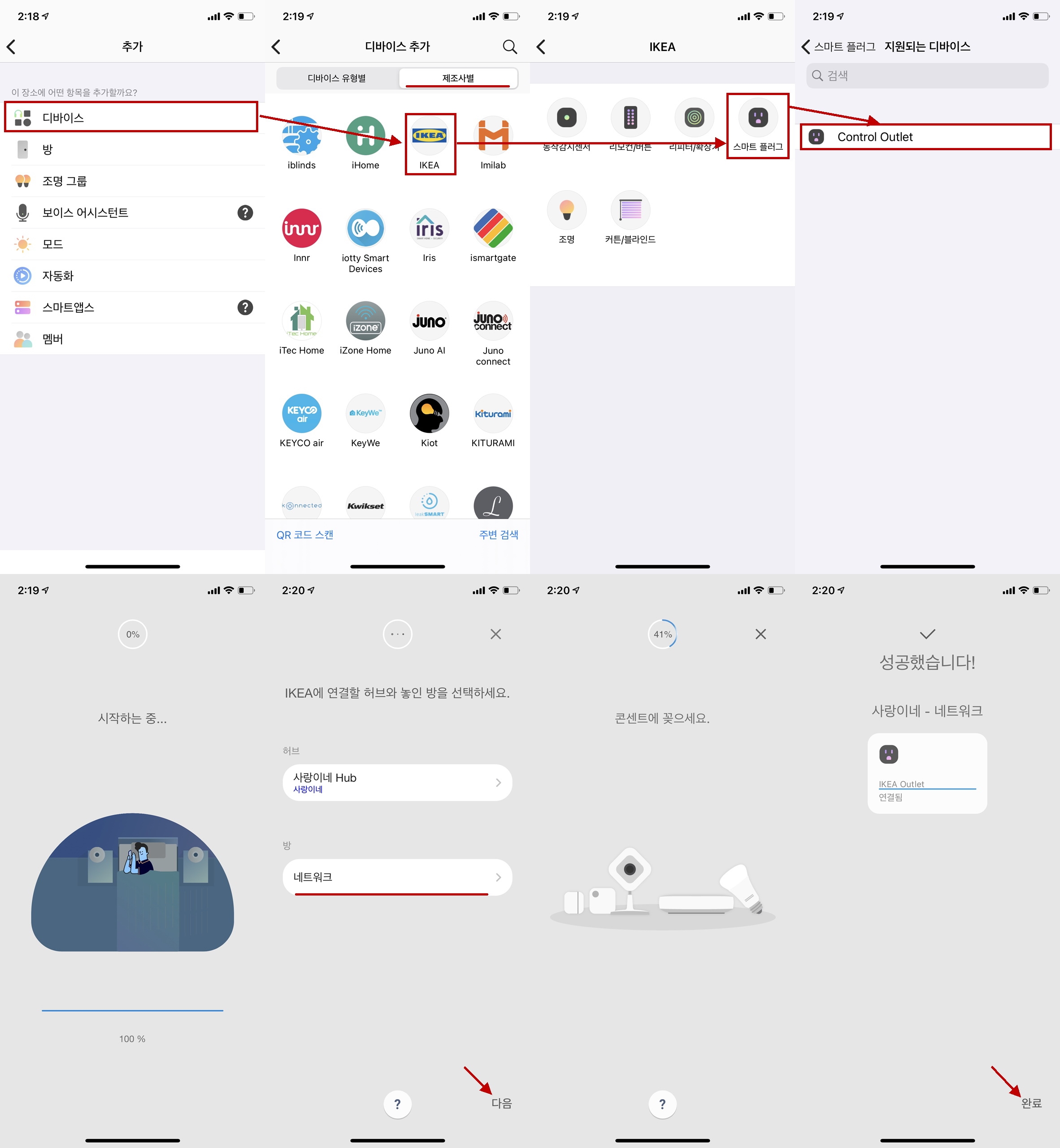
설정은 스마트싱스(이하 ST) 뉴앱에서
0) 우상단의 '+'를 누름, 1) 추가에서 '디바이스' 누름, 2) '제조사별'탭을 누른 후 'IKEA' 선택, 3) '스마트 플러그' 선택,
4) 'IKEA' 선택, 5) IKEA 등록 시작하기 화면에서 '시작'을 누름, 6) 방(Room)이름을 선택하고 '다음',
7) 이케아 플러그를 전기 콘센트에 꼽은 후 유심핀으로 똥침을 10초 가량 누르면 흰색 LED가 점멸후,
8) '성공했습니다!'란 메세지가 나오면 '완료'를 누름

그리고 ST 뉴앱에서 디바이스 이름을 편집하면 설정은 모두 끝난다.

설정을 마치고 ST 뉴앱과 클래식앱에서 플러그를 몇 번 켜고 끄면서 테스트를 해보자 잘 동작하여서,

옷방 천장 통신실에 설치된 라즈베리파이인 '우디'와 '버즈'의 전원 단락용으로 하나씩 설치하였다.

라즈베리파이 '우즈'와 '버디'는 나혼자만 사용하여서 홈킷까지 연동할 생각이 없었지만,
ST앱은 설정시에만 사용하여서 홈브릿지로 스마트홈 통합 어플인 홈앱까지 연동을 시켰다.

그리고 함께 구매한 이케아 리피터는 이케아 플러그와 동일한 방법으로 설정하여,
지그비 리피터및 스마트폰 충전 용도로 아이들방 책상의 전기 콘센트에 하나씩 설치하였다.

지그비 네트워크가 자리를 잡은 다음날에 Xstick으로 지그비맵을 그려 보았는데,
이케아 플러그와 리피터가 기대 이상의 지그비 리피팅 능력을 보여주어서,
이케아 플러그의 느낌이 처음 거시기에서 어쭈구리로 급상승하였다.

ST IDE에서 LQI, RSSI등 지그비 라우팅 능력을 주로 살펴보았는데, 우리집 지그비 라우팅 디바이스중 최소 2등은 되어 보였다.

이케아 트로드프리 플러그는 수동 버튼도 없고 디자인도 거시기하여 실내 인테리어와는 어울리지 않지만,
지그비 라우팅 능력은 우수해서 천장 또는 후미진 곳에 설치하면 가성비가 꽤 괜찮은 디바이스이지 싶다.
'IoT이야기' 카테고리의 다른 글
| 홈네트워크 업그레이드기 - 1. 분배스위치 (0) | 2020.09.12 |
|---|---|
| 시놀로지 DSM 7.0 Preview 설치기 (3) | 2020.09.09 |
| 홈브릿지(Homebridge)에 보안 강화하기 (2) | 2020.08.20 |
| 시놀로지 나스에 포테이너(Portainer) 설치하기 (1) | 2020.08.18 |
| 홈브릿지(Homebridge)의 좋은 대안인 HOOBS 설치기 (0) | 2020.08.17 |
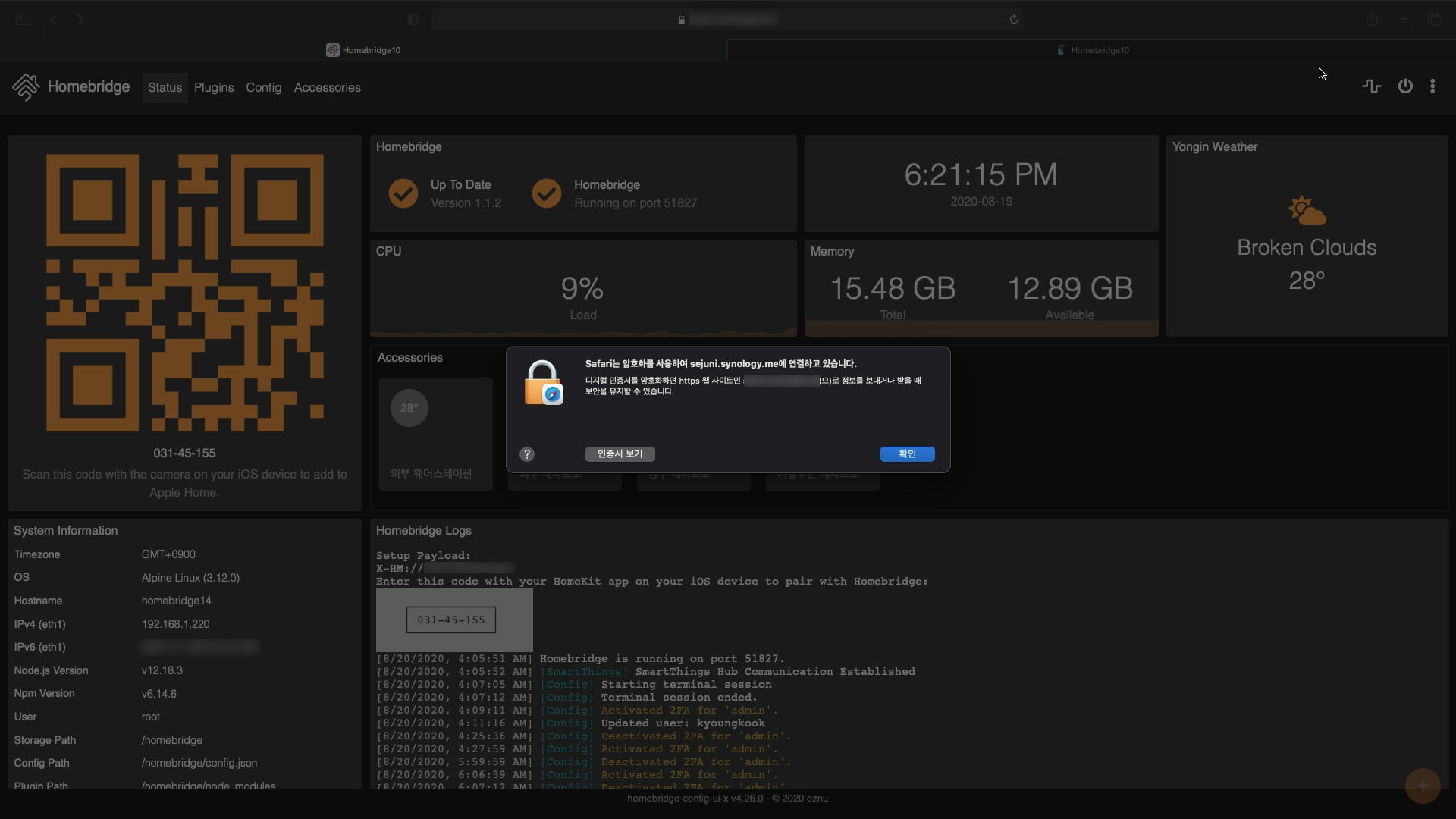
오늘은 우리집 스마트홈의 중요한 연결 통로인 홈브릿지에 보안을 강화하기 위하여,
2단계 인증(2 Factor Authentication)과 HTTPS(SSL)를 적용하여 보았다.

우리집은 애플 홈킷을 스마트홈 통합 플랫폼으로 사용하고 있는데,
3개 홈브릿지( bit.ly/31TniNa )에 나뉘어서 모두 93개의 액세서리가 연동되고 있다.
1. 2단계 인증
2단계 인증은 로그인시 보안을 강화하기 위하여 비밀번호에 일회용 암호를 추가하는 방법인데,
우리가 금융 거래시 사용하는 OTP와 완전히 똑같다고 이해하면 쉽겠다.

1) 스마트폰에 OTP 어플인 Google Authenticator를 설치하고,
홈브릿지에 비밀번호로 로그인하여 User Accounts에서 'SETUP 2FA'를 누른다.

2) OTP 어플에서 '+'를 누르고 홈브릿지의 바코드를 스캔하면 자동으로 OTP가 생성되며,
생성된 일회용 암호를 홈브릿지 화면에 넣고 'ENABLE 2FA'를 누르면 활성화가 된다.

3) 홈브릿지의 2단계 인증은 백업 코드가 없는 단순한 방식이어서, 만일을 위하여 반드시 백업 관리자 계정을 만들어 놓자.
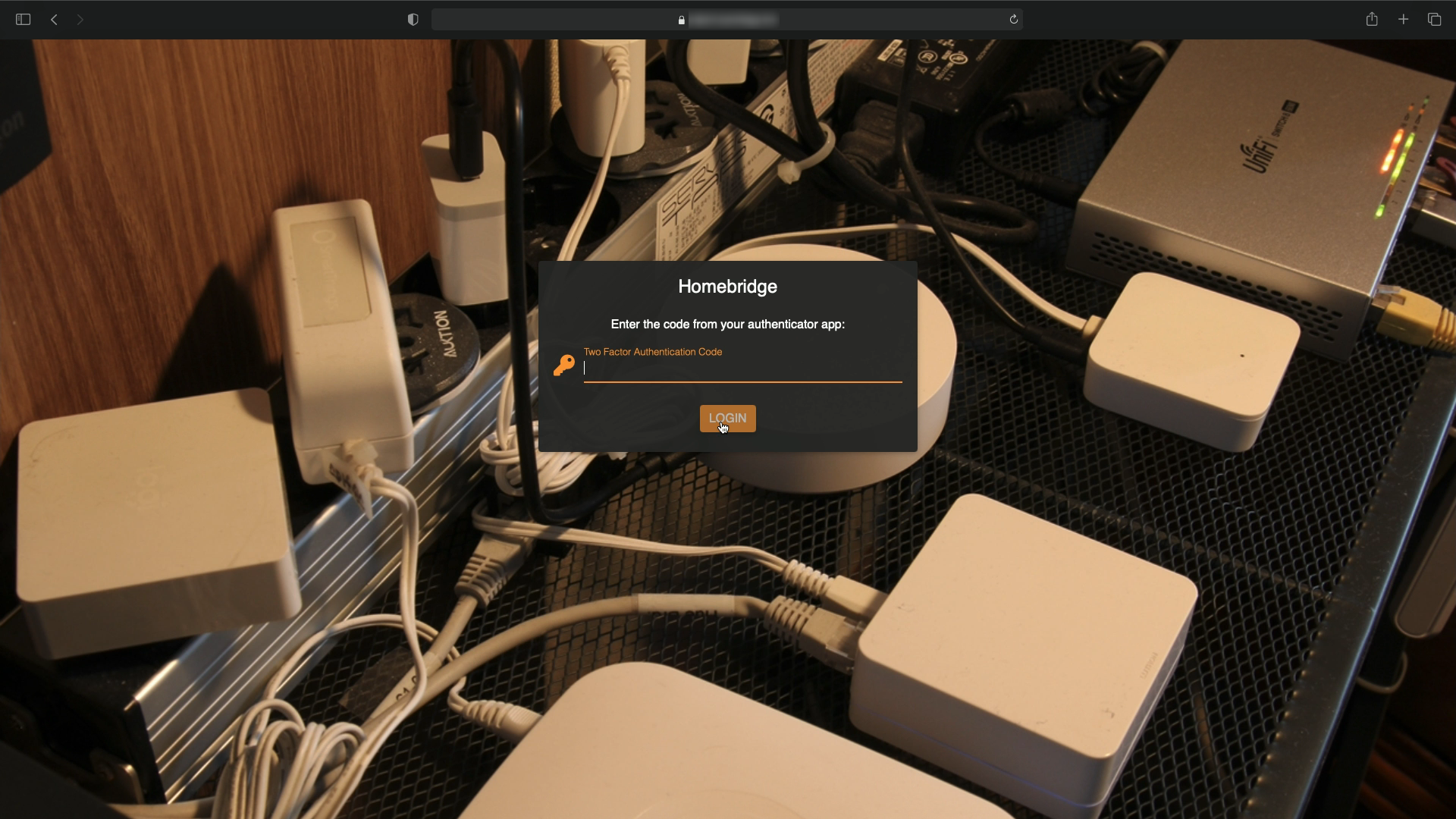
4) 그러면 다음번 홈브릿지 로그인부터는 비밀번호와 함께 OTP 일회용 암호도 함께 입력해야 한다.
2. HTTPS(SSL) 적용

홈브릿지 화면을 집에서만 사용한다면 암호화가 없는 HTTP도 문제가 없겠지만,
외부에서도 사용하려면 암호화가 있는 HTTPS(SSL)가 더 안전할 듯 싶어서 적용하였다.

1) 시놀로지의 [제어판-외부 엑세스-DDNS]에서 DDNS를 활성화시키고,

2) [제어판-네트워크-DSM 설정]에서 2곳을 체크하여 '적용'을 누른후,
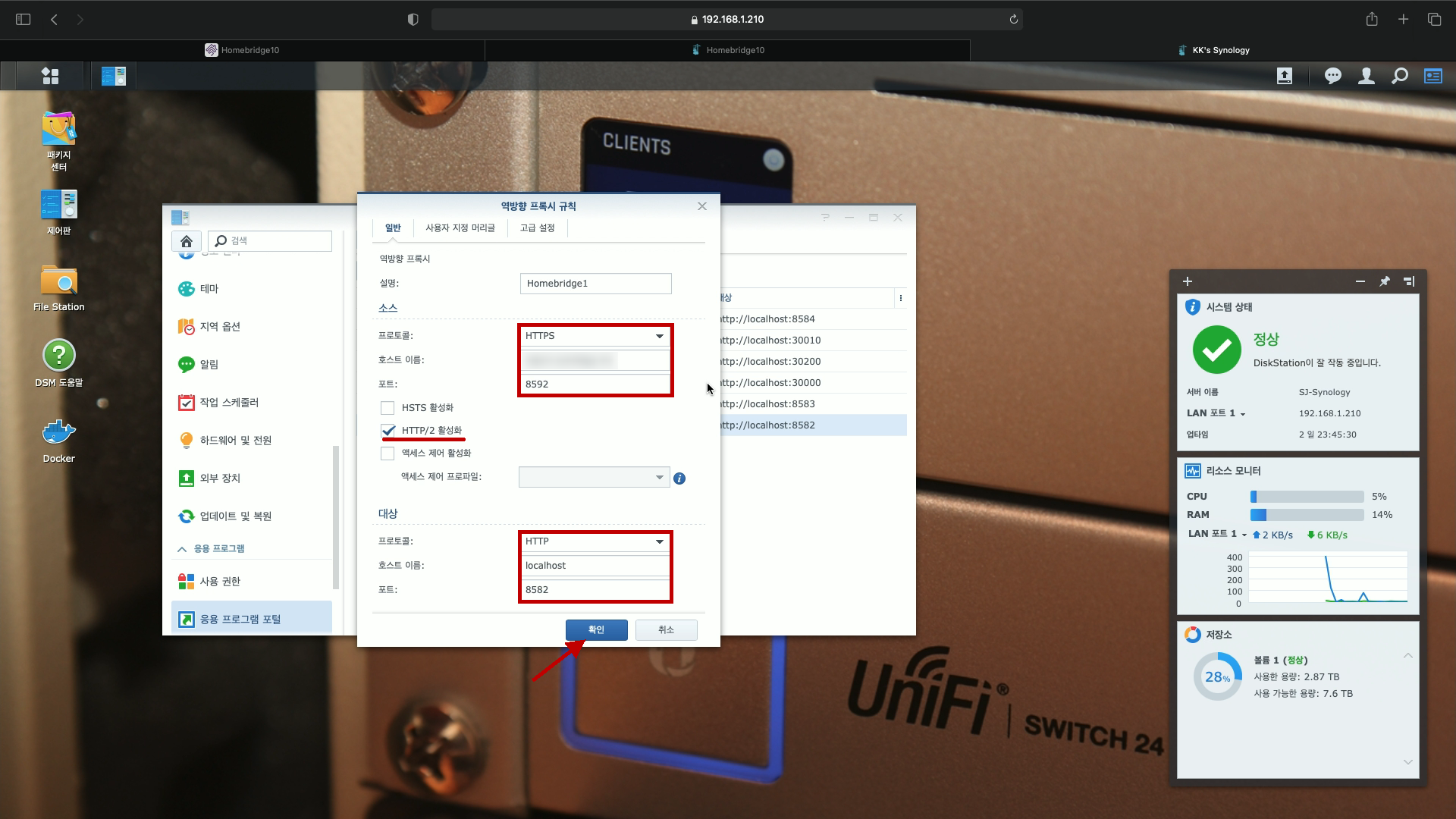
3) [제어판-응용 프로그램 포털-역방향 프록시 규칙]을 신규 생성하여,
소스(HTTPS-DDNS 주소-포트번호)와 대상(HTTP-localhost-포트번호)을 정확하게 입력하고 '확인'.

4) 그리고 [제어판-보안-인증서]에 들어가 보면 역방향 프록시 정의가 등록되어 있는 것을 확인할 수가 있다.

5) 마지막으로 라우터(공유기)의 관리 화면에 들어가서 포트포워딩을 해주면 모든 작업이 끝난다.

나는 평소에 비밀번호를 자주 바꾸는 것을 매우 귀찮아하는 성격이라 2단계 인증이 신뢰가 가며,
외부에서 홈브릿지 접속시 비밀번호도 훤히 보이는 평문인 HTTP 프로토콜이 아니라,
데이터가 모두 암호화되어 전송되는 HTTPS/SSL 프로토콜이어서 많이 안심이 된다.
'IoT이야기' 카테고리의 다른 글
| 시놀로지 DSM 7.0 Preview 설치기 (3) | 2020.09.09 |
|---|---|
| 이케아 트로드프리 플러그 설치기 (8) | 2020.09.02 |
| 시놀로지 나스에 포테이너(Portainer) 설치하기 (1) | 2020.08.18 |
| 홈브릿지(Homebridge)의 좋은 대안인 HOOBS 설치기 (0) | 2020.08.17 |
| Fibaro Home Center 3 - 2. 개봉 및 간단 설정기 (0) | 2020.08.01 |

포테이너( https://www.portainer.io/ )는 PC에서 도커 컨테이너를 관리하는 솔루션인데,
CLI인 라즈베리파이에선 나름 효과적이지만 GUI인 나스에선 큰 도움이 되지 않지만,
어제 HOOBS 솔루션을 설치한 탄력으로 포테이너도 시놀로지 나스에 설치하여 보았다.
1. 시놀로지에 포테이너 설치하기

1) File Station에서 '/docker/portainer' 폴더 생성

2) PuTTY 또는 SSH로 시놀로지에 로그인하여 루트 계정($sudo su - )으로 전환
docker run -d -p 8000:8000 -p 9000:9000 --name=portainer --restart=always -v /var/run/docker.sock:/var/run/docker.sock -v /volume1/docker/portainer:/data portainer/portainer3) 위의 코드 블럭에 있는 명령어를 복사(Ctrl-C)후,

4) PuTTY 명령어창에 붙여넣고(Ctrl-V) 실행
2. PC에서 포테이너 설정하기

1) 웹브라우저에 '시놀로지 IP:9000'을 입력하여 포테이너에 접속하여,
사용자 이름과 패스워드를 2번 입력하고 계정(Create User)을 생성

2) Local 모드를 선택후 'Connect'를 클릭

3) Endpoints 메뉴에서 'Local'을 체크하고 클릭

4) Public IP 필드에 시놀로지 IP 주소를 입력하고 'Update endpoint'를 클릭

5) Home 메뉴로 올라와서 고래(컨테이너 로고)를 클릭하면,

6) 포테이너가 로컬 모드로 동작한다.
포테이너가 시놀로지 나스 사용자에겐 커다란 효과는 없지만,
정보의 공유와 자료의 기록 차원에서 포스팅을 한번 해보았다.
'IoT이야기' 카테고리의 다른 글
| 이케아 트로드프리 플러그 설치기 (8) | 2020.09.02 |
|---|---|
| 홈브릿지(Homebridge)에 보안 강화하기 (2) | 2020.08.20 |
| 홈브릿지(Homebridge)의 좋은 대안인 HOOBS 설치기 (0) | 2020.08.17 |
| Fibaro Home Center 3 - 2. 개봉 및 간단 설정기 (0) | 2020.08.01 |
| Fibaro Home Center 3 - 1. 구매 및 배송기 (0) | 2020.08.01 |

오늘은 홈브릿지(이하 HB)의 좋은 대안인 HOOBS를 시놀로지 나스에 설치하여 보았다.
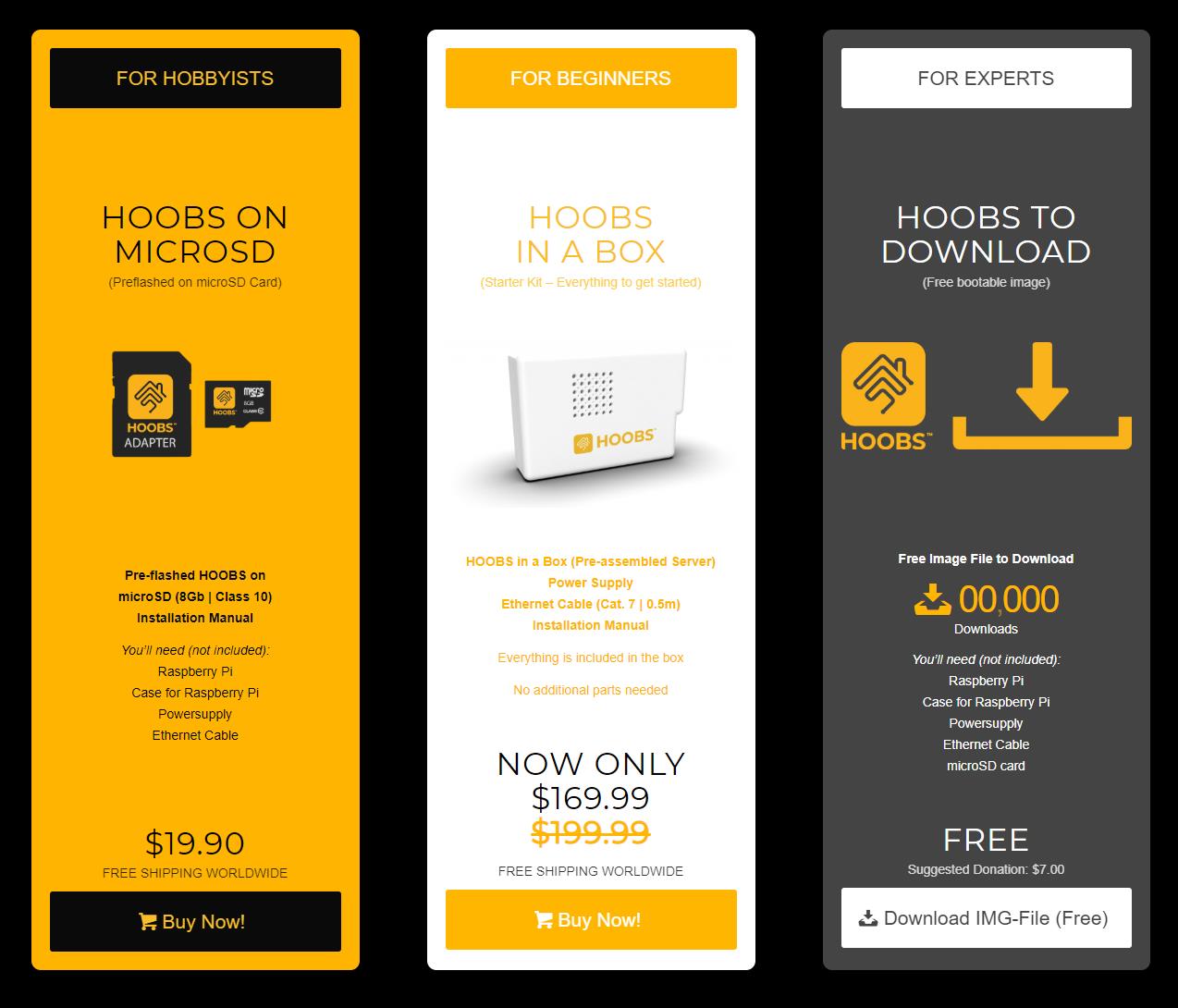
HOOBS( https://hoobs.org/ )는 HB 설치를 어려워하는 IoT 초보자들을 위하여,
하드웨어(라즈베리파이 같음)에 HOOBS를 내장한 일체형을 169.99달러에,
HB 설치와 설정을 어려워하는 사용자에겐 HOOBS MicroSD만 19.9달러에,
HB 경험자에겐 HOOBS 무료 다운로드를 제공(기부를 살짝 요구함)하며 장사하는 놈들이다.

나는 시놀로지 나스를 이미 보유하고 있어서, 도커 컨테이너에 HOOBS를 설치하였는데,
우선 시놀로지의 '제어판->터미널 및 SNMP'에서 SSH 서비스를 활성화시키고,
단말 프로그램(PuTTY, SSH등)으로 로그인하여 'id'를 입력후 uid와 gid값을 적어놓자.
(내 경우는 uid=1026, gid=100)
1. 시놀로지 도커 컨테이너 설치 방법

1) 레지스트리 메뉴에서 'hoobs'를 입력하고 최신버전(latest)을 다운로드하면 544MB 크기의 이미지가 내려온다.

2) 다운로드된 이미지를 클릭하여 컨테이너 이름을 입력하고 (그대로 두어도 무방),
'높은 권한을 사용하여 컨테이너 실행'을 체크하고, 고급 설정 탭에서 '자동 재시작 활성화'도 클릭하자.

3) 볼륨 탭에서 '폴더 생성'을 눌러서 /docker/hoobs와 /docker/hoobs/data 폴더를 생성하고,
'폴더 추가'를 눌러서 파일/폴더에 '/docker/hoobs/data'를 마운트 경로에 '/hoobs'를 추가하자.
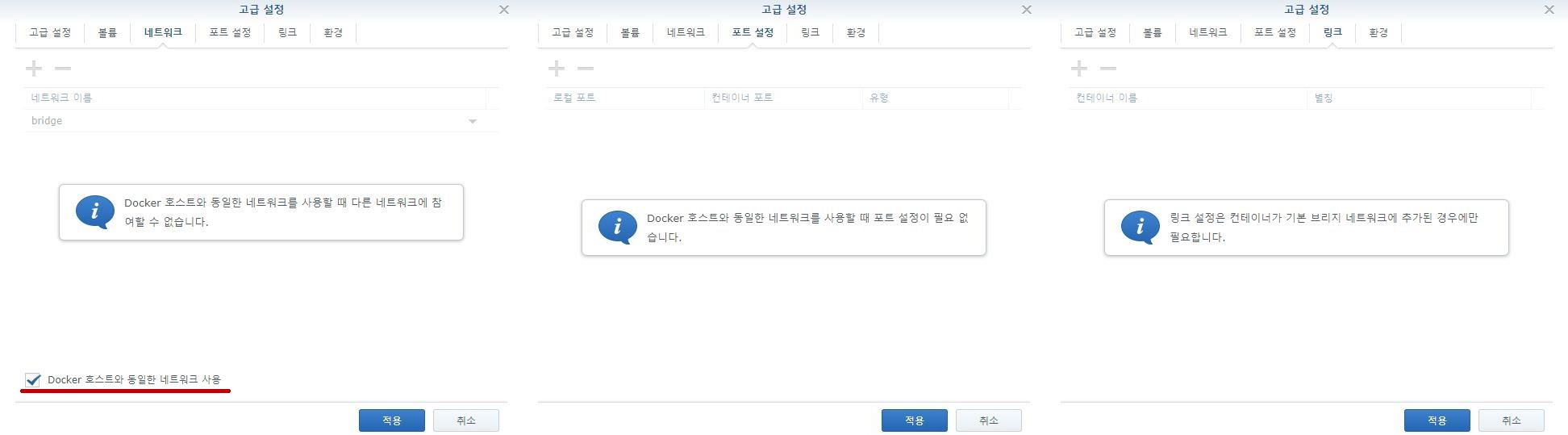
4) 네트워크 탭에서는 'Docker 호스트와 동일한 네트워크 사용'에 체크하고, 포트 설정과 링크 탭은 그대로 스킵하자.

5) 환경 탭에서는 TZ은 Asia/Seoul로, PUID와 PGID는 위의 SSH에서 적어놓은 값을 그대로 각각 입력한다.

6) 그리고 '다음'을 누르고 '적용'을 누르면 HOOBS 컨테이너가 실행되는데,
서버 포트가 기본값(80)으로 되어 있어서 첫 실행은 에러가 발생하나 초기 config.json 파일은 생성된다.

7) HOOBS 컨테이너를 중지하고 config.json 파일(/docker/hoobs/data/etc/config.json)을
텍스트 편집기로 열어서 서버 포트를 '80'에서 '8085'로 수정하고 컨테이너틀 재시작한다.
다른 방법(컨테이너 탭에서 포트 설정 방법)도 있었으나 이 방법이 휠씬 간단하다.
2. HOOBS 초기 설정 방법

1) PC 웹브라우저에서 '시놀로지IP:8085' (내 경우는 192.168.1.210:8085)를 입력하면 HOOBS를 처음 만나는데,
이곳에서 Name(사용자 이름), Username(사용자 ID)을 입력하고 비밀번호를 2번 입력하면 계정이 생성된다.

2) HOOBS 인터페이스 설정의 언어에는 '한국어'도 있었으나 너무 허접하여 'English'로 두었으며, 온도 단위, 국가 코드, 경위도 정도만 수정하였다.

3) 서버 설정에서는 config.json에서 텍스트 편집기로 수정한 포트 번호가 들어와 있었으며,

4) 애플 홈 설정에서는 홈브릿지 기본값으로 서버 포트(51826), 사용자 이름(Mac주소), 홈핀(031-45-154)이 들어가 있더라.

5) 그리고 HOOBS config.json도 웹화면에서 수동으로 수정이 가능하다.
3. 홈킷에 HOOBS 연결 방법
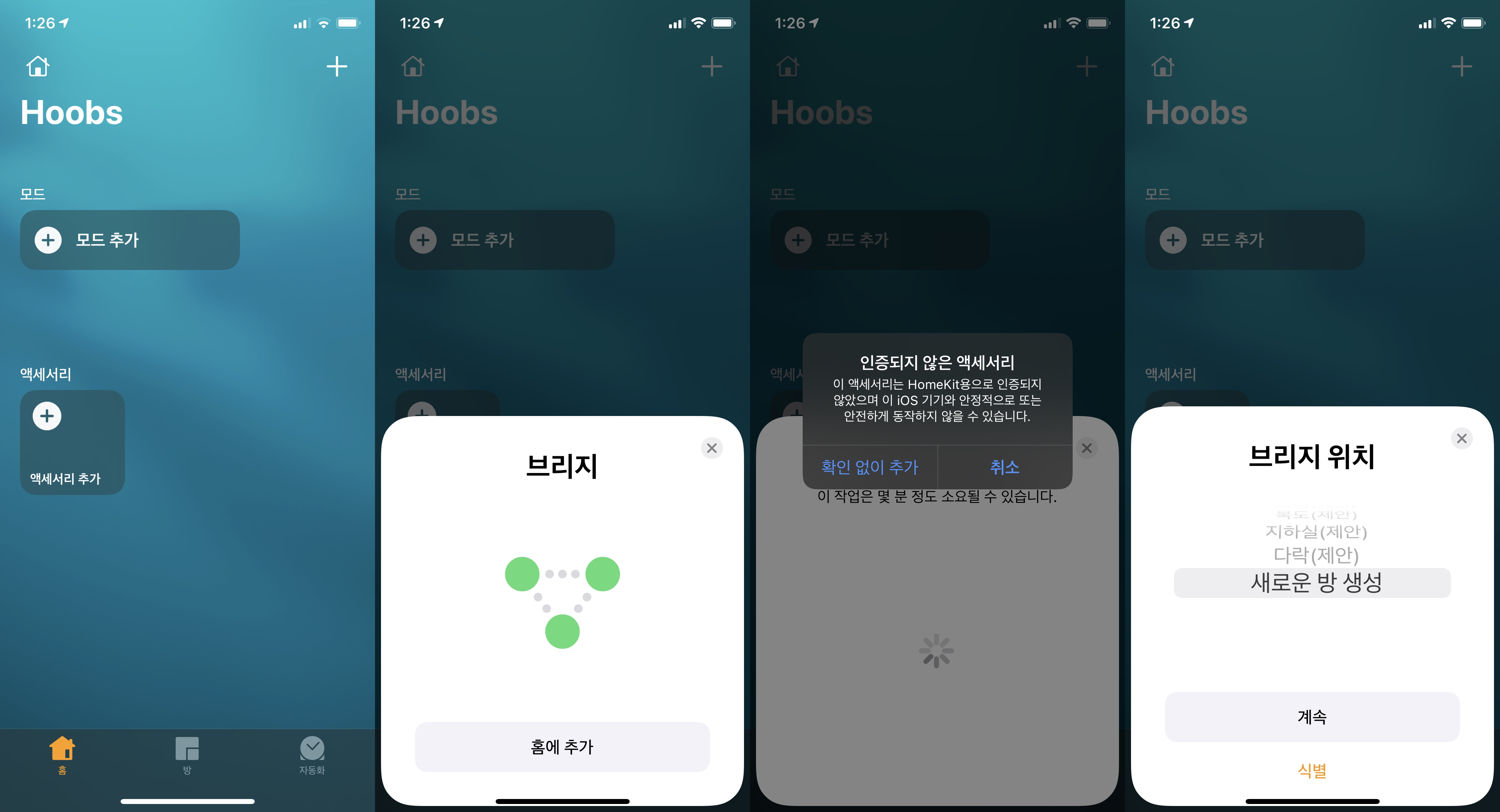
1) 홈앱에서 액세서리 추가(+)를 누르고, PC HOOBS 메인 메뉴의 QR코드에 비추면 HOOBS 브릿지가 생성된다.

2) 과거 홈브릿지는 이 과정에서 속을 썩이는 경우가 간혹 있었는데, HOOBS는 한방에 연결되어서 기특하더라.
아직 액세서리들까지 추가하여 완벽하게 테스트를 해보지는 못했지만,
HOOBS는 홈브릿지 설치를 어려워하는 초보자에겐 좋은 대안이 되지 싶다.
'IoT이야기' 카테고리의 다른 글
| 홈브릿지(Homebridge)에 보안 강화하기 (2) | 2020.08.20 |
|---|---|
| 시놀로지 나스에 포테이너(Portainer) 설치하기 (1) | 2020.08.18 |
| Fibaro Home Center 3 - 2. 개봉 및 간단 설정기 (0) | 2020.08.01 |
| Fibaro Home Center 3 - 1. 구매 및 배송기 (0) | 2020.08.01 |
| 시놀로지 도커 컨테이너 업데이트 방법 (0) | 2020.07.19 |

Fibaro Home Center 3(이하 HC3)가 생일 전날인 월요일(7/27)에 도착하였지만,
주중엔 매일 녹초 또는 꽐라 모드이어서 금요일(7/31)이 되어서야 점등식을 하였다.

HC3의 외관은 생각보다 매우 작았고 무게감도 거의 없어서 제 구실을 할 지 의심스러울 정도였으며,

EU형 플러그도 국내 콘센트에 헐렁할 듯 싶어서, 돼지코 덧씌우기 신공으로 개조하여 전원에 연결하였다.

나는 라우터에 연결하는 모든 장비들에 고정IP를 부여하는 규칙을 가지고 있어서,
일단 HC3를 라우터에 연결하여 유선 NIC과 무선 NIC에 고정IP를 각각 부여하고,
HC3를 재부팅하여 항상 동일한 IP주소가 할당되도록 설정을 하였는데,
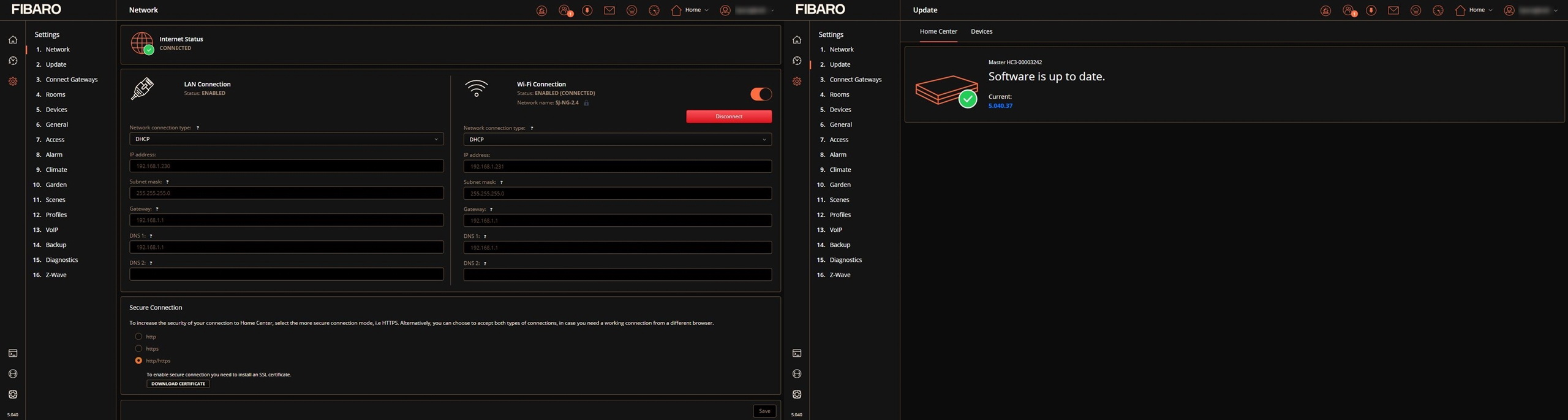
보통 유선 NIC과 무선 NIC을 동시에 가지고 있는 장비들은 유선이 무선보다 우선인데,
HC3는 무선(wifi)이 유선(Ethernet)보다 우선적으로 서비스를 받는게 많이 신기했으나,
2.4Ghz 무선랜만 지원하는 부분은 조금 아쉽더라.

위치(Location)는 스마트싱스 ide에 있는 경위도값이 가장 정확하여 복붙으로 집어 넣었으며,

계정(Accounts)은 내부(Local)와 외부(Remote)에서 모두 억세스가 가능하도록 설정하였다.

HC3의 기본 설정중 가장 마음에 드는 부분은 아직 UniFi도 미지원인 클라우드 백업이었다.

새로움을 만나는 것은 언제나 즐거움이다.
'IoT이야기' 카테고리의 다른 글
| 시놀로지 나스에 포테이너(Portainer) 설치하기 (1) | 2020.08.18 |
|---|---|
| 홈브릿지(Homebridge)의 좋은 대안인 HOOBS 설치기 (0) | 2020.08.17 |
| Fibaro Home Center 3 - 1. 구매 및 배송기 (0) | 2020.08.01 |
| 시놀로지 도커 컨테이너 업데이트 방법 (0) | 2020.07.19 |
| 애플의 우리나라 홀대에 많이많이 서운함 (1) | 2020.07.19 |

3주 전 피바로 카페에 놀러 갔다가 독마존에서 직배가 되는 Fibaro Home Center 3(이하 HC3)의
게시글( bit.ly/39JW4Nr )을 발견하고 스스로의 생일 선물이라는 명목으로 HC3를 즉흥적으로 질렀다.
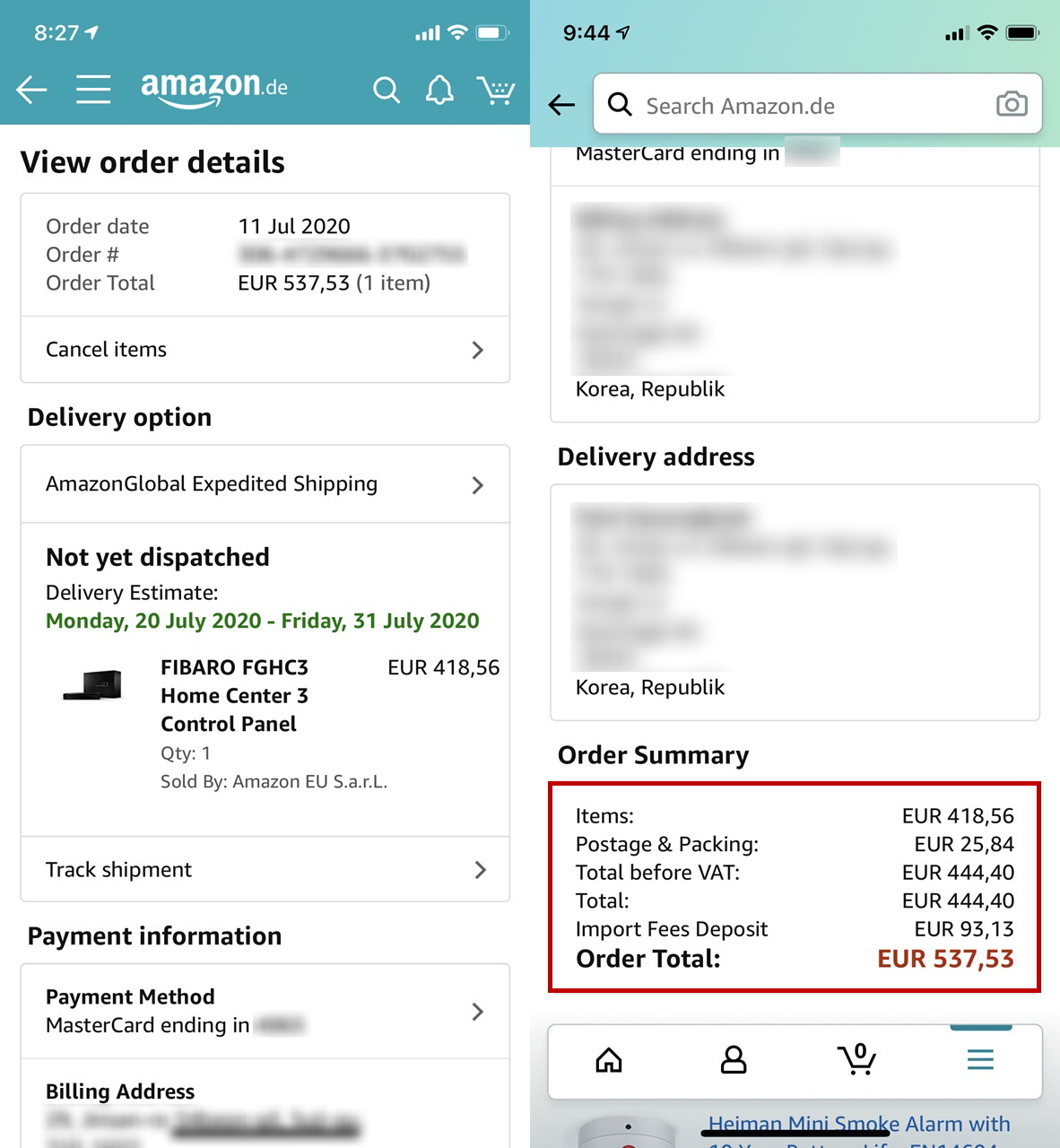
독마존 쇼핑시 배대지를 이용하면 독일 부가세(공산품 19%) 환급이라는 귀찮은 과정이 생기는데,
HC3가 나름 괜찮은 가격???(418.56 유로)에 무엇보다도 우리집까지 직배송 조건이어서,
배송비(25.84 유로)와 관부가세 보증금(93.13 유로)을 더하여 537.53 유로를 한방에 결제하였다.
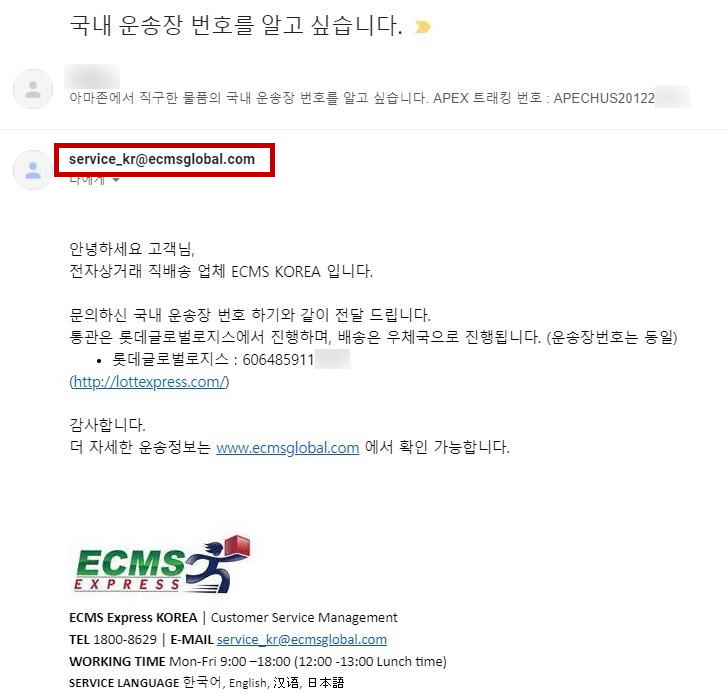
예전에 아마존 직배송 통관대행을 '한진택배'가 하던 시절에는
아마존 직배송 업체인 ECMS( bit.ly/3jZXOqE )에 메일을 보내서 국내 송장번호를 알아 냈었는데,

몇 년 전부터 아마존 직배송 통관대행 업체가 '롯데글로벌로지스'로 바뀌어,
ECMS 송장번호의 발행시점부터 롯데택배 어플로 국내 송장번호를 곧바로 알 수가 있다.
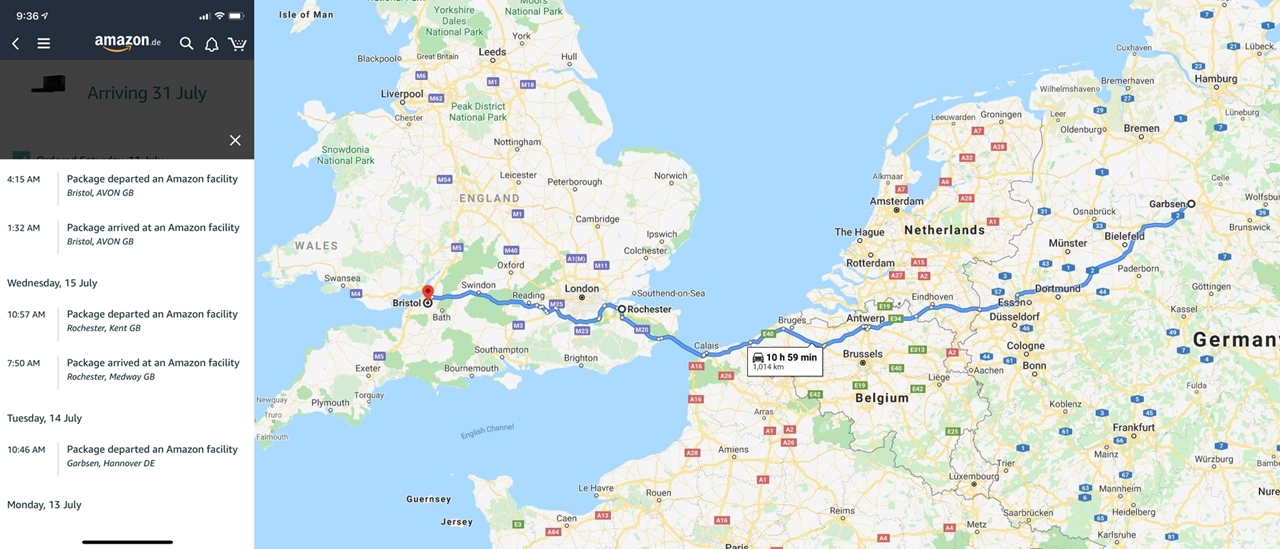
보통 독마존에서 배대지를 이용하면 국내로의 화물기가 많은 프랑크프루트에서 인천으로 들어오는데,
HC3는 독일 하노버에서 쉽핑되어 유럽을 가로질러 영국 서단의 브리스톨까지 마구 달려가서 배를 타고 오는 줄 알았다.ㅠㅠ

그러던 녀석이 영국 히드로 공항(LHR)으로 슬그머니 되돌아 오더니 이틀간 종적을 감췄다가,
카타르 도하로 공간 이동후 여객기(QR858편)에 실려서 일요일(7/19) 오후에 인천으로 들어왔다.
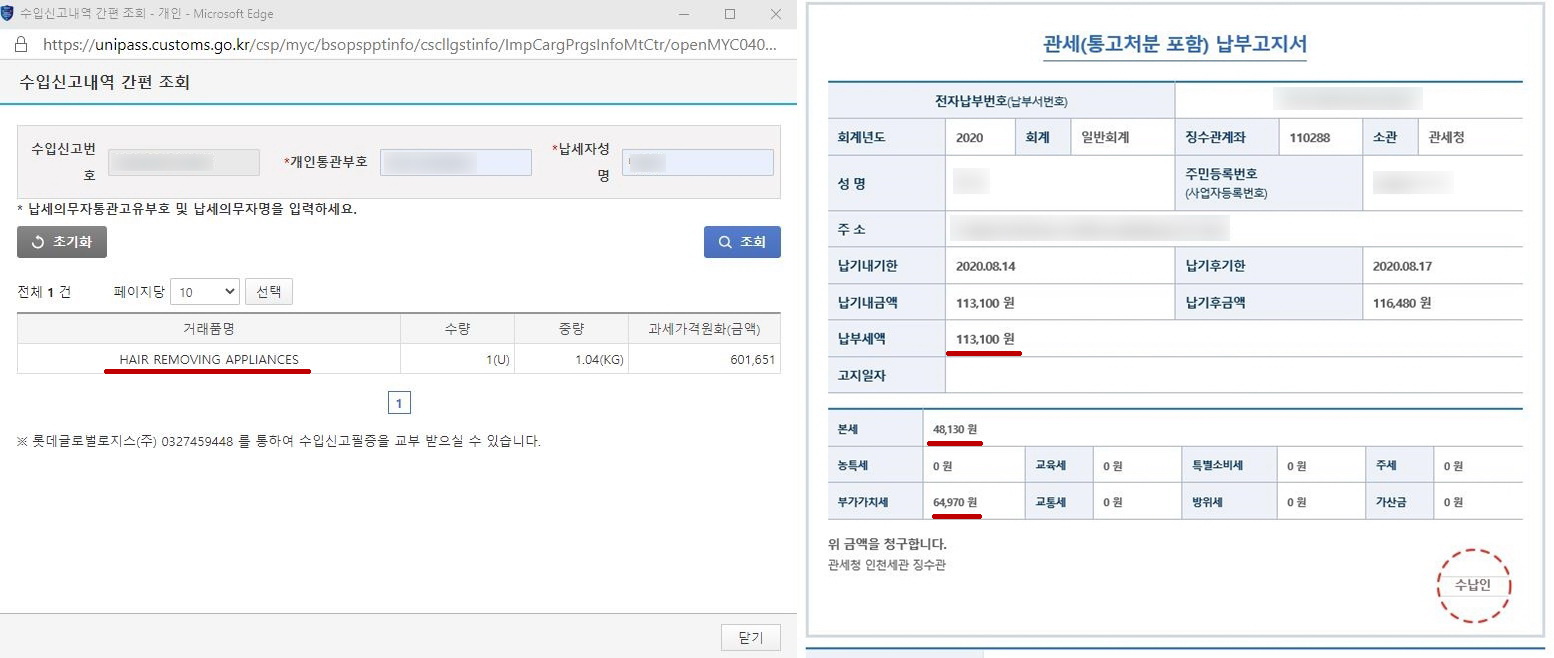
보통 인천 입항 3-4시간 전부터 국내 송장번호로 관세청 수입화물 진행정보( bit.ly/30i17l9 )에서 통관을 확인할 수 있는데,
HC3의 거래품명이 'Hair Removing Appliance'로 엉뚱하게 입력되어, 관세 8%와 부가세 10%로 잘 못 부과되어 있어서,

월요일(7/20) 아침에 통관 대행업체 담당자와 통화하여 '수입신고 수리전 정정 접수'를 통하여,
거래품명을 'Desktop Computer'로 정정하여 관세 0%와 부가세 10%로 바로 잡아서 통관시켰다.
이 과정에서 관세청 담당자는 HC3를 셋톱박스로 오인하여 수입신고 정정에 3일이나 걸렸다.ㅠㅠ

험난한 배송과 통관 과정을 거쳐서 어렵게 조우한 HC3와 앞으로 몇 개월은 재미있게 놀지 싶다.
'IoT이야기' 카테고리의 다른 글
| 홈브릿지(Homebridge)의 좋은 대안인 HOOBS 설치기 (0) | 2020.08.17 |
|---|---|
| Fibaro Home Center 3 - 2. 개봉 및 간단 설정기 (0) | 2020.08.01 |
| 시놀로지 도커 컨테이너 업데이트 방법 (0) | 2020.07.19 |
| 애플의 우리나라 홀대에 많이많이 서운함 (1) | 2020.07.19 |
| 애플 티비에 tvOS 14 Beta 설치하는 방법 (0) | 2020.07.05 |



